Q:"What is the easiest way to join two MP4 videos together on a Windows 10 computer?" - From Quora
It is always a great idea to merge your vacation, wedding, family videos into a complete one to create an absorbing short film. Want to know how to merge videos in Windows 10 but haven't found a quick and easy guide yet? No worries. Here we will explain to you how to do that using three smart tools. They are Photos app built in Windows 10, VideoKit that is able to satisfy all your merging needs and Windows Media Player, another default program on Windows 10 computer.
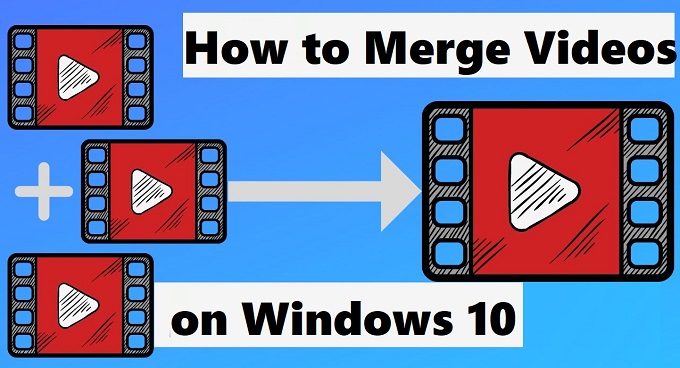
Part 1. Merge Videos in Windows 10 Using Built-in Photos App
Frankly speaking, Photos app is a way that's frequently applied to edit videos on Windows 10. It is capable of trimming, merging, rotating videos, etc. Yet this inbuilt video editor of Windows 10 is not easily discovered. Therefore, if you prefer to merge video files on Windows 10 directly without installing extra third-party tools, you can check the steps below.
Step 1Open Photos App on Windows 10
Launch Photos app on the desktop of your Windows 10 computer. After that, you can either press "Video Editor" or "New video" from the menu bar and then select the "New video project" to start a blank project.
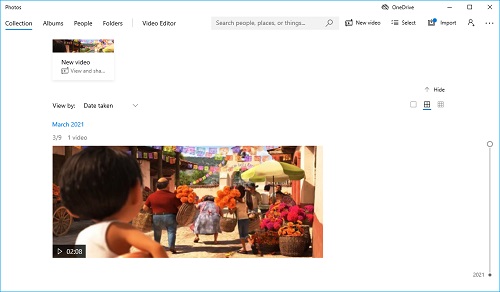
Step 2Import Video Files and Set Preferences
Name your video in a pop-up box. Next, click on the "+ Add" button shown in the upper-left corner of the screen to import the videos you would like to merge. You will be able to add videos from your PC or your collection as well as from the web.
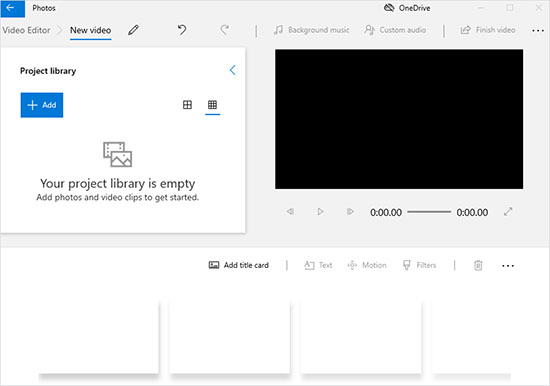
Step 3Drag Videos to Storyboard
Now you need to drag your videos to the storyboard below in the order you want them to appear. Here you will be able to edit your videos by trimming, splitting, rotating, etc. You can also choose to add text, 3D effects, various filters, etc.
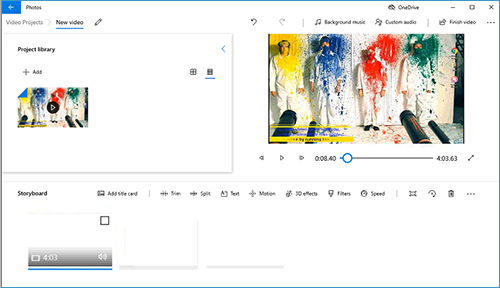
Step 4Combine Video Clips on Windows 10
After editing your videos, you are supposed to press the "Finish video" button on the menu bar. Choose your preferred video quality, and then tap the "Export" button to begin to merge your videos on Windows 10 swiftly.
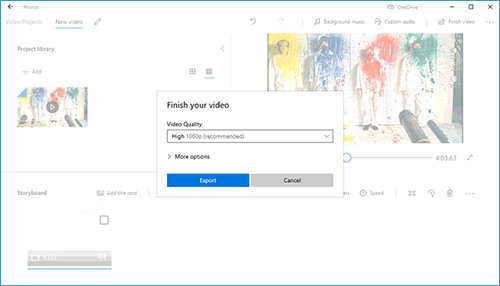
Part 2. How to Merge Videos in Windows 10 - VideoKit
VideoKit integrates video joiner, video cutter, screen recorder, video converter, freeware like media player, etc. As a handy yet very capable video toolbox, VideoKit is able to merge literally all videos and audios on both Windows and Mac. Better yet, no matter whether you want to join videos of the same extension name or from different sources, you will be able to combine files together without losing any quality in seconds. Additionally, VideoKit has many handy video editing tools, which will allow you to stylize your videos and audios freely and perfectly.
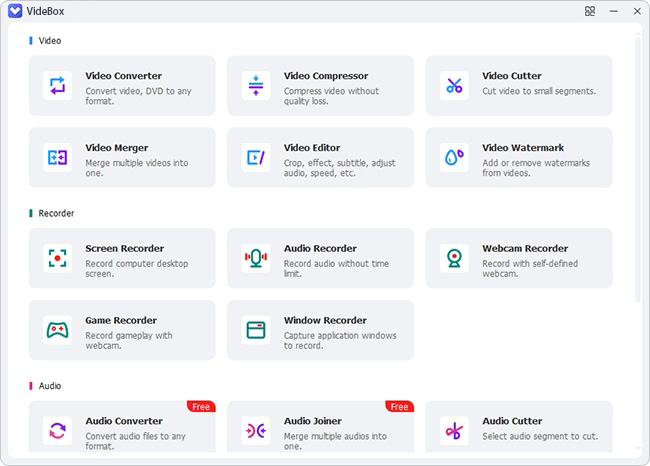
Key Features of VideoKit:
- Merge unlimited number of videos and audios on Windows and Mac
- Join videos and audios with 100% original quality preserved
- Cut and merge videos and audios at 60X ultra-fast speed
- Support more than 150 popular formats and multiple merging modes
- Customize and edit videos and audios in the way you like before merging
- Merge MP4 files on Windows 10, apply special effects, adjust video codec, etc.
ⅠMerge videos from the same source
To merge video from the same source, you need to open the built-in video cutter in VideoKit. Using this tool, you will be able to cut out unwanted parts of your video and then merge clips into a brand new one.
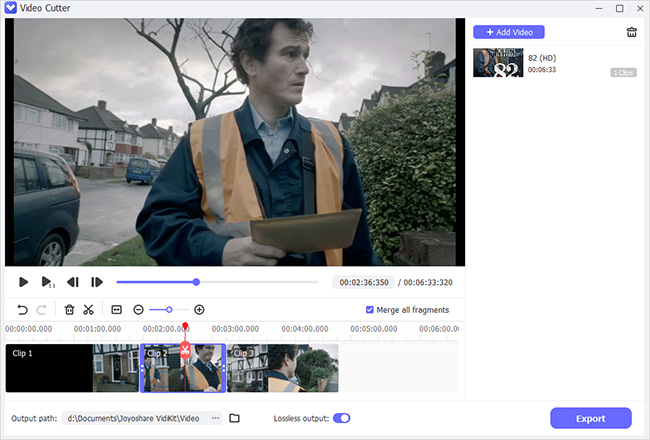
Step 1: After running VideoKit on your Windows 10, tap the "Convert" tab and open video cutter;
Step 2: Import your favorite video either by pressing the "Open" button or by dragging and dropping;
Step 3: Click on the "Format" button to customize your mode and output format;
Step 4: After optionally cut and edit your video, you can click on the "Start" button to start to merge videos on Windows 10 with far greater ease.
Video Guide
Please feel free to refer to this video guide if you have any questions about the aforementioned steps. It will show you how to use VideoKit to cut and merge videos without re-encoding easily and quickly.
ⅡMerge videos from different sources
To merge videos in different formats, you can use the built-in video joiner in VideoKit. It will enable you to merge as many videos and audios as you want at 60X fastest speed freely and losslessly.
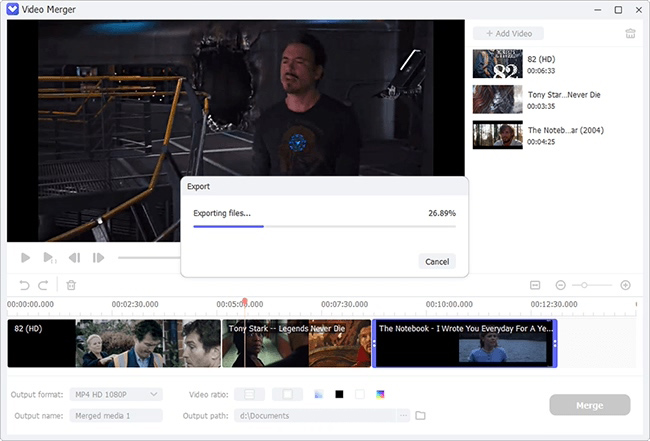
Step 1: Launch VideoKit on your Windows 10 and then press the "Convert" panel to open video joiner;
Step 2: Click on the "Open File" button to browse and add your videos to the program, or alternatively, you can directly drag and drop them;
Step 3: Reorder your videos and audios, and then use the blue slider below the preview window to remove any unwanted video content as you like;
Step 4: Press the "Edit" icon to edit videos freely, and after that, tick the "Convert" button to begin to merge videos and audios losslessly in seconds.
Video Guide
For more details, you can also check the following video guide. It is going to show you how to use VideoKit to merge videos on Windows 10 step by step.
Part 3. Merge Video Files in Windows 10 - Windows Media Player
Windows Media Player is admittedly a typical Windows-based program that enjoys high reputation. It's often used to play and edit our video and audio files.You are able to combine all required videos together just using Windows Media video clip joiner program. Now let's have a look at how to use it.
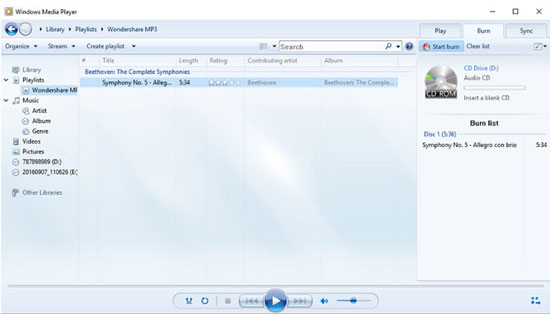
Step 1: Download and install a Windows Media video clip joiner program to your PC, and then restart your computer;
Step 2: Run the program and head to "File" > "Add File" to choose a video to "Open"; you can repeat the operation to add all files;
Step 3: Name your videos and click on the "Combine" button to save them together;
Step 4: Launch Windows Media Player now, and now you can go for "File" > "Add File" to "Open" your combined video and "Play" it.
Part 4. People Also Ask
1 How to combine multiple videos into one with Windows Movie Maker?
As we all know, Microsoft has officially discontinued its famous built-in video editor - Windows Movie Maker since 2017. Also according to what was said from Microsoft Support Community, Windows Movie Maker, as a part of Windows Essentials 2012, is not available to download on Windows 10. The websites that have so-called free downloads of it actually contain potential virus and malware. If you need to merge videos, use Photos app on Windows 10 as an alternative.
2 How can I merge videos together for free?
There are plenty of free tools in the market that allow you to merge videos together without any cost. Usually, for novices, online free tools can be firstly taken into consideration. If you don't mind installing programs, you can also utilize a free video joiner, such as Weeny Free Video Joiner, VLC, Format Factory, MediaJoin, etc.