MP3 is undoubtedly a widely used format. Not surprisingly, most users tend to save audio files as MP3 by default. If you are a person who likes listening to music or even creating personalized ringtones, trimming files into smaller ones is necessary. Wonder how to trim MP3 on Windows 10 without sparing too much effort? Well, in this article, we'll present you with 5 popular methods, which are asked frequently by different users.

- Method 1. anikeep MP3 Trimmer
- Method 2. Windows Movie Maker
- Method 3. Windows Media Player
- Method 4. VLC Media Player
- Method 5. Audacity
Part 1. Losslessly Trim MP3 on Windows 10 - anikeep MP3 Trimmer
anikeep MP3 Trimmer can be a decent option for your Windows 10 computer. It works as not only an accurate video cutter but also an easy-to-use audio trimmer. With the program, you can trim any audio file at a super fast speed without causing any quality loss. Let's make it more specific, this MP3 trimmer enables you to cut large MP3 files into smaller segments, remove unnecessary parts, make ringtones for smart phones, and join multiple audio tracks into a single one.
Besides MP3 format, it supports more common audios like FLAC, AIFF, M4R, AU, MKA, WAV, WMA, APE, OGG, AAC, AC3, M4A, etc. Additionally, anikeep MP3 Trimmer offers other powerful editing features, such as add special sound effects, extract audio from video, adjust the channel, sample rate and bit rate, etc.
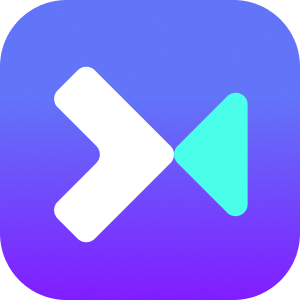
- Trim MP3 files with original intact quality
- Cut and convert MP3 at 60X faster speed
- Extract MP3 and more audio from video
- Available for both Windows and Mac
- Editor to add effects, adjust volume, customize parameters
Valid until Oct 31, 2024
Copy the coupon and paste it at checkout.
The following is the simple step-by-step tutorial to show you how to trim MP3 files on Win 10 with the help of anikeep MP3 Trimmer for Windows. Before getting started, please make sure you have downloaded and installed this software - VideoKit, on your PC.
Step 1 Import target MP3 file to anikeep
After completed the installation, launch this MP3 trimmer, VideoKit - Video Cutter, on your Windows 10 PC. Add an MP3 audio that you'd like to trim by clicking the "Open" button. Or just drag and drop the file to the program.

Step 2 Choose the output mode
Then click the "Format" button. It pops up a new window and offers two modes for you. If you only do the basic trimming, I highly recommend you to select "High-speed mode" > "Original" as it trims and converts MP3 file losslessly and fast. Nevertheless, to add some more edits for your MP3, you should choose the "Encoding mode" and find a preferable output format. Next, hit the "OK" button to confirm.

Step 3 Select and trim MP3 in Windows 10
Under High-Speed mode, you can simply move the blue sliders to select both starting and ending points or enter the specific duration in millisecond precision. You're able to add one more audio copies to trim by clicking the "+" button and get other desired parts. Then tick the "Merge Segments" box to join the audio tracks together if necessary.

Note: Under Encoding mode, you can click the Edit icon
 next to the file and "Trim" the MP3 file in the same way. Remember to press the Scissor icon
next to the file and "Trim" the MP3 file in the same way. Remember to press the Scissor icon  to trim MP3 before closing this new window. During the trimming process, you're always freely to pre-hear the music file, so you can know clearly every time you make a change.
to trim MP3 before closing this new window. During the trimming process, you're always freely to pre-hear the music file, so you can know clearly every time you make a change.
Step 4 Save and export MP3 file on Windows 10
Now click the "Start" button to trim MP3 file on Windows 10. Wait a while until the conversion is completed. Then you can find your new MP3 audio file by browsing through the destination folder
 on the bottom right.
on the bottom right.
Part 2. How to Trim MP3 on Windows 10 - Windows Movie Maker
If you're a Windows user, you probably have Windows Movie Maker pre-installed on the computer. So, it is also a good choice for you to trim your MP3 files without installing any other software again. Cutting an MP3 with Windows Movie Maker only needs 3 simple steps and here is how:
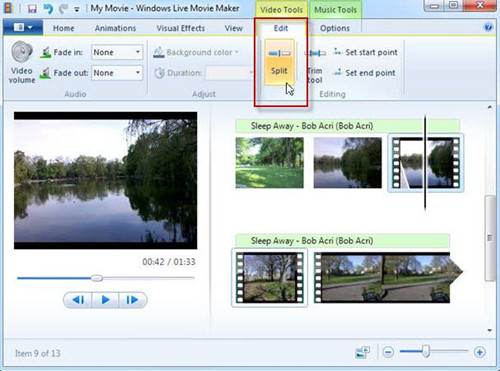
Step 1 Add MP3 music file
Launch Windows Movie Maker program first and then click the "Add Music" option to import an MP3 file that you'd like to trim.
Step 2 Trim MP3 file
Right click on the audio file and choose "add to Timeline", or just drag the file to the Timeline. Set the start and end trim point by dragging the cursor.
Step 3 Save trimmed MP3 audio
If you're satisfied with it, save the trimmed audio in .wma format; if not, redo to adjust the track again.
See Also: How to Cut Videos in Windows Movie Maker
Part 3. How to Trim an MP3 File in Windows Media Player
Most of you want to know whether it is possible to use Windows Media Player directly to trim MP3 files. In fact, this default tool on Windows 10 cannot directly accomplish this task, but we can rely on its plug-ins - SolveigMM WMP Trimmer Plugin.

Step 1 Install SolveigMM WMP Trimmer Plugin
You should firstly download and install the plug-ins, SolveigMM WMP Trimmer Plugin, on your Windows 10, Simply run Windows Media Player to enable it in "Tools" > "Plug-ins" > SolveigMM WMP Trimmer Plugin".
Step 2 Add an MP3 file
Open your MP3 file via Windows Media Player and click on "Edit File" option to view it (Or head to "Open Media File" in the plugin).
Step 3 Select a part of MP3 to trim
Separately slide to choose start and end positions by pressing on the "Add marker" option.
Step 4 Save and output trimmed MP3
Now export the trimmed MP3 file by clicking "File" > "Save as..." in Windows Media Player.
See Also: Trim an MP3 File in Windows Media Player
Part 4. How to Trim an MP3 File in Windows 10 - VLC
Another hot solution to trim an MP3 file on Windows 10 is VLC Media Player. Well-known as a player, it actually works well as an audio trimmer. With this software, you can trim audio clips by recording the desired portions of your MP3 file. Just follow the quick steps below to see how to cut an MP3 file with VLC media player:
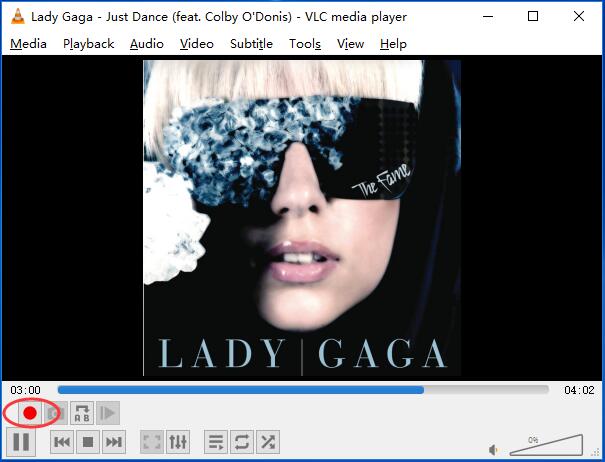
Step 1 Launch VLC
Open VLC media player on the PC, go to "View" > "Advanced Controls".
Step 2 Import an MP3 file
Click on the "Media" >"Open File" to import your target MP3 file or just drag-and-drop the file to VLC.
Step 3 Record to trim out an MP3 section
Now play the MP3 file and record the segment using the built-in audio recorder.
Step 4 Export recorded MP3 segment
After recording the wanted part, press the "Record" button to stop the recording, and the trimmed MP3 file will be saved in "My Music" folder on your computer.
See Also: How to Trim MP3 Files with VLC
Part 5. Trim MP3 in Windows 10 - Audacity
Audacity must be a familiar tool to most users. It functions well on Windows, Mac and Linux as not only an audio capture but also a professional editor to help edit multiple tracks. Aside from the basic cutting option, it can do more than you know, such as adjusting sound quality, removing noise, applying effects, etc. Now, you can check how to trim MP3 with Audacity.

Step 1 Add MP3 file to Audacity
Run Audacity on your Windows 10 and go for "File" > "Open..." to import your local MP3 audio.
Step 2 Select the beginning or end of MP3
Click the "Selection Tool" to spotlight a section in the beginning or end of your imported MP3 file by pressing and dragging with your mouse's left cursor.
Step 3 Remove and save MP3
Head to "Edit" in the top menu and click "Remove Special" > "Split Delete" to get rid of your chosen part. Next, save your MP3 with "File" >"Export" > "Export Audio" or "Export as MP3".
See Also: How to Cut Audio in Audacity
Conclusion
You have learnt 5 useful ways on how to trim MP3 on Windows 10. Just try them one by one to make a selection. If you prefer to cut MP3 on Windows using online free MP3 cutters without cost and installtion, then you can look further by using tools, such as audiotrimmer.com, clideo.com, mp3cut.net, etc. No matter which method you take, we hope it can fully meet your requirements.



