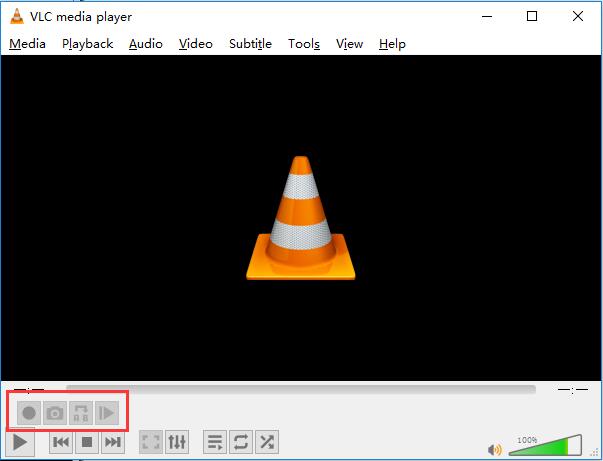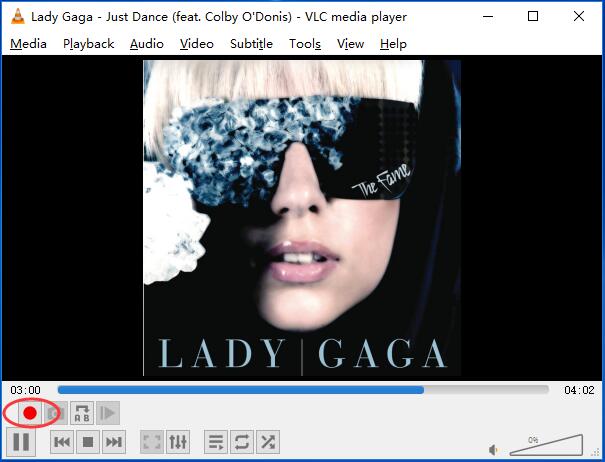For most users, the first impression of VLC is a versatile and practical free media player, but actually, it can work well as an audio trimmer to trim your MP3 files on the computer in an implicit way. This is why a series of similar questions are raised on Q&A sites, forums or communities, like 'How can I cut audio in VLC?', 'How do I trim audio in VLC?', 'How to trim MP3 in VLC', etc. If you are the one, join us to solve all problems in this article by checking out clear step-by-step instructions.
Part 1. How to Trim MP3 in VLC for Free
Step 1 Launch VLC and activate Advanced Controls

First of all, you need to install the latest version of VLC media player on your computer. After that, simply open it and then go to "View" > "Advanced Controls" on the menu bar to activate Advanced Controls option, and you'll see the red recording button appear at the bottom of the program.
Step 2Open your target MP3 file and start to record

Now click the "Media" > "Open File" button to import an MP3 file you want to trim, or simply drag and drop it to VLC. Next, you can play the file, drag the slider to determine the start point and then click the red Record button to begin recording.
Step 3 Start to trim MP3 VLC

Wait and pre-hear when the MP3 file is being recorded. To stop it, you can press on the Stop button or click the same Record button again. Now your MP3 file has been trimmed successfully.
Note: The new audio file trimmed from the original MP3 file will be saved as an MP3 file on the local folder of your computer automatically: C:\Users\Your_Computer_NAME\Music or MyMusic.
Part 2. Trim MP3 in VLC Alternative - VideoKit
Though VLC media player can be used as an audio trimmer to trim MP3 easily, it still has some limitations. For example, trimming MP3 needs a long time if you have a large file; it cannot merge the audio clips together, etc. Therefore, if you want a more powerful video editing tool with audio trimming ability, VideoKit - Video Cutter is strongly recommended here.
This an all-round and easy-to-use tool can be used to cut MP3 files at an ultra-fast speed while keeping the original quality. Besides, you can also split large audio file into small parts, remove unwanted fragments and merge the audio clips to form a new one, or make a ringtone for iPhone, Android, etc. Its built-in powerful editor additionally edits and enhances the audio file. You can trim the MP3 file precisely, apply special sound effects, add frames, adjust channel, sample rate and bit rate, etc.
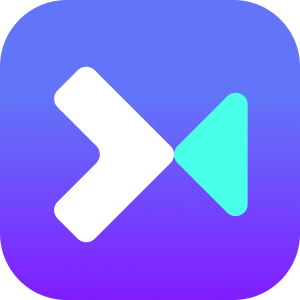
- Change codec, bit rate, sample rate and channel for MP3
- Support a wide range of audio formats and compatible devices
- Convert, merge, apply effect, adjust volume and more
- Trim MP3 on Windows 10 and Mac 10.15 losslessly
- Wonderful toolkit to play, repair, compress and record audios
Step 1 Open VideoKit and add MP3 file
Go to the official website to download and install VideoKit on your computer. Open it and straightly run "Video Cutter". Then drag-n-drop your target MP3 file or click the "Open" button to import it to the main interface.

Step 2 Trim MP3 with high accuracy
To trim MP3 in VideoKit, you can simply drag the blue slider to determine the start time and end time or appoint specific time manually. There are also shortcut buttons, including Set Segment Start Time and Set Segment End Time, developed to help you quickly cut where the MP3 audio file plays and stops.
Note: If you want to merge several audio pieces from this MP3 file, you need to select the "Merge Segments" option before going to the next step.

Or, you can activate the edit window by going to the bottom right corner, click ing "Show Segment List" button and pressing edit icon
 next to the file. Next, trim the MP3 file likewise in pop-up window. Don't forget to hit the scissor icon
next to the file. Next, trim the MP3 file likewise in pop-up window. Don't forget to hit the scissor icon  to trim MP3 before you close this window.
to trim MP3 before you close this window.
Step 3 Select an output mode
Now press on the "Format" panel and choose an output mode. Please select the "High-speed mode" > "Original" to trim MP3 fast and losslessly if you don't do any other advanced editing to it. Otherwise, you need to choose the "Encoding mode" to finish the task.

Step 4 Convert and save trimmed MP3 file
Then hit the "Start" button to trim MP3 as you asked using VideoKit. A few seconds later, you will find the new file on the destination folder
 once the conversion is completed.
once the conversion is completed.