Q: What're the possible ways to trim an MP3 file on a Mac? Please give me some suggestions. Thanks in advance! - John White from Quora
There are a lot of reasons that you may want to trim MP3 on Mac. For example, trim a beloved song and keep the most exciting part to make it as a ringtone; cut the large audio files into smaller ones so as to save the space of your computer; or slice off the useless portion of your file and share it with friends easily. No matter what reason it might be, what you need is a powerful yet easy-to-use Mac MP3 trimmer. Just as John asked, you may also on the way to look for possible solutions. In this article, we'll share best 5 ones so that you can have more options to consider.
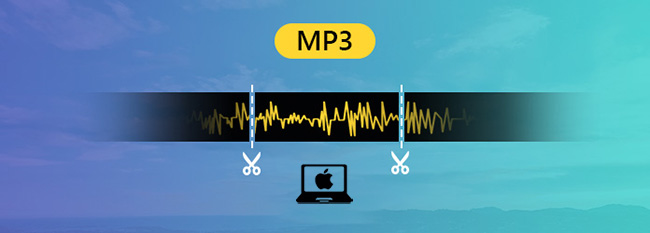
- Part 1. VideoKit [Lossless Quality]
- Part 2. QuickTime Player
- Part 3. iTunes
- Part 4. GarageBand
- Part 5. Audacity for Free
Part 1. How to Trim MP3 on Mac - VideoKit for Mac
If you want to trim your MP3 music files on Mac in high quality, here I highly recommend VideoKit - Video Cutter. It's a loss audio and video cutter with a high reputation, enabling you to trim any MP3 and other media file with 100% original quality preserved at a lightning-fast speed. You can cut the MP3 file in the millisecond precision level. Besides, the real-time preview is available, so you can pre-hear the audio file every time you make a change.
Besides MP3 format, the program also supports various other audio formats including WAV, OGG, AAC, AC3, FLAC, AIFF, M4R, AU, MKA, WMA, APE, M4A, etc. You can output the trimmed audio file into popular mobile devices like iPhone, iPod touch, Samsung Galaxy, Windows Phone, Android Generic, Blackberry, etc. Moreover, this anikeep MP3 trimmer also offers you options to edit the file as you like, such as apply special sound effects to your song, add new background music to your recordings, etc.
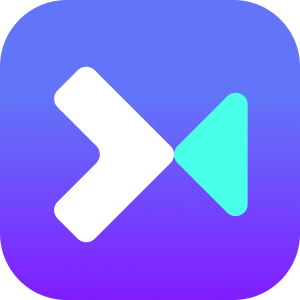
- Trim MP3 on Mac without quality loss
- Split MP3 into multiple tracks at 60X lightning speed
- Export polished MP3 file in various formats and devices
- Pre-hear the MP3 file during the whole process
- Adjust volume, add sound effect and change parameters to edit MP3
Step 1 Add an MP3 file to VideoKit
Go to the download page and choose VideoKit to equip it on your Mac. It will take you a few minutes to complete the installation, and then launch the program. Run "Video Cutter" and click the "Open" button to import an MP3 file you want to trim. Or simply drag the target file and drop it to VideoKit.

Step 2 Select the output mode
Then click the "Format" button, and there are two output modes for you to choose. Here we highly recommend you to select the "High-speed mode" to trim and convert your MP3 file in a fast speed if you only do the basic trimming. Otherwise, you should choose the "Encoding mode" to customize your audio file quality, bit rate, codec, etc. Then press the "OK" button to shut down the window.

Step 3 Set the cutting segments
Under High-speed mode, drag the handles to determine the starting point and end point, or manually enter the specific starting time and end time. If you want to add more sections from the same source, then cut and merge them together, you can click the "+" button and tick the "Merge Segments" box to combine the audio clips losslessly.

Note: Under Encoding mode, you're also allowed to trim MP3 on Mac in the edit window by clicking the edit icon
 next to the file and do the same operation. You need to hit the Scissors icon
next to the file and do the same operation. You need to hit the Scissors icon  to finish cutting the file. Then press the "OK" button to close the window.
to finish cutting the file. Then press the "OK" button to close the window.
Step 4 Start to trim MP3 on Mac
After all the settings are done, now it's time to click the "Start" button to trim an MP3 on your Mac. Wait a few seconds and then get your trimmed MP3 file from the destination folder
 of your computer.
of your computer.
Part 2. How to Trim MP3 on Mac - QuickTime Player
If you don't want to download and install any software in your Mac, you can probably go to Apple's QuickTime Player for help, which every Mac users have. QuickTime Player can also works well as an MP3 trimmer. Cutting an MP3 with this Mac MP3 trimmer can be pretty easily.
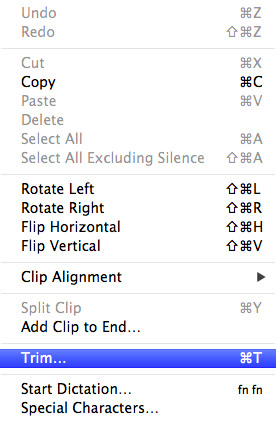
- Step 1: Import MP3 music file. Launch QuickTime Player and then go for "File" > "Open File", or just drag the MP3 file you'd like to trim to the program;
- Step 2: Trim MP3 file. Go to the "Edit" > "Trim", and then move the yellow sliders to decide the length you desire. Press the playing button to confirm whether it's the right clip you want. If you're happy with it, click the yellow "Trim" button on the top right corner;
- Step 3: Save the file. Go to "File" > "Save As/ Export" to save the audio file in M4R format or others as you like.
See also: How to Trim Video Clips with QuickTime
Part 3. How to Trim MP3 on Mac - iTunes
Pre-installed on your Mac, iTunes is a useful tool. It serves as a media player and media library to help manage your music and playlists at great ease. Now this default app is also available to cut MP3 on Mac by customizing its start and stop times.
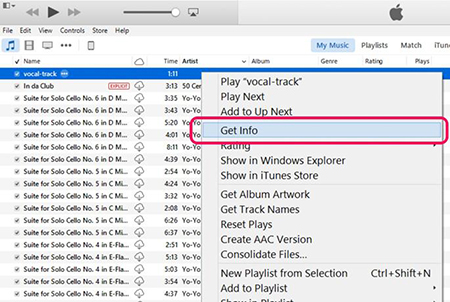
- Step 1: Import MP3 file on Mac using iTunes - "File" - "Add File to Library..."; For macOS Catalina and the later, open Apple Music app and go for Music to add audios;
- Step 2: Play MP3 audio in iTunes and right-click "Get Info" > "Options";
- Step 3: Choose "Start Time" and "Stop Time" checkbox respectively, and type in the specific time you want;
- Step 4: Press "OK" to confirm the trimmed MP3, select "Advanced" > "Create AAC Version" from iTunes menu, then save it using "Convert to MP3".
See also: How to Trim Music in iTunes
Part 4. How to Trim MP3 on Mac - GarageBand
Another bundled software in your Mac that can be used to trim MP3 file is GarageBand. Actually it is a useful music creation studio and it can be a nice choice when choosing an MP3 trimmer for Mac. Now follow the quick steps below to see how to trim MP3 on Mac in GarageBand:
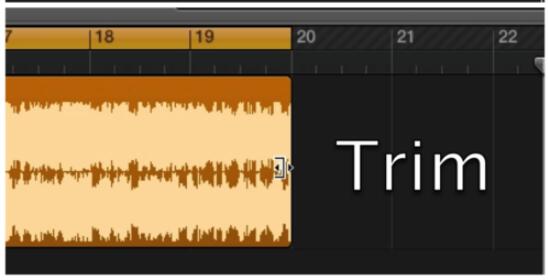
- Step 1: Open GarageBand on the computer. Choose an "Empty Project" panel and select an MP3 file from iTunes library to be trimmed;
- Step 2: Move your mouse to the right position you like. When the cursor becomes a line with arrows, simply click, hold and drag it to trim the MP3 file;
- Step 3: Click the playing button to listen to the trimmed clip, if you're satisfied with it, press the "Share" > "Export Song to Disk" to save the file in MP3, AAC, AIFF, etc.
Part 5. How to Cut MP3 on Mac - Audacity
Of course, you can also trim an MP3 file on Mac with the free open-source audio editing tool - Audacity. Just get the free download of the program from the Internet, and you can easily trim MP3 in Audacity as below:
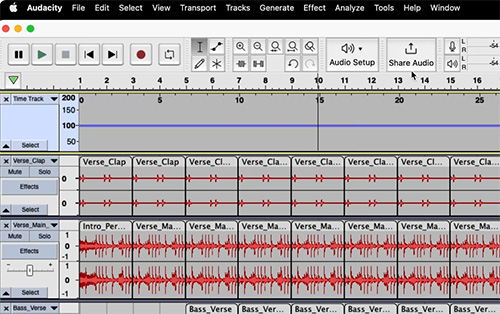
- Step 1: Run Audacity and go to the "File" > "Open" to import the desired MP3 file. Click the "Selection Tool" icon to make it active;
- Step 2: Move your mouse to get a specific area you desire. You can press the "View" > "Enlarge" to confirm whether it is just what you need;
- Step 3: Now click the "Cut" button to trim MP3 in Audacity. Remember to press the "Stop" button to stop playing before cutting the file, since you're unable to edit it when it is playing.
See also: How to Cut Audio in Audacity
Conclusion
To be honest, the solution to trim MP3 on Mac can vary. You're free to use native built-in tools like QuickTime or iTunes, but third-party tools, such as VideoKit, are better for trimming accuracy and output quality. Actually, how easy it is to trim an MP3 depends on the method you choose. Don't be stingy with trying and comprehensively considering important factors such as platform, format compatibility, speed to trim, editing features and more.
| VideoKit | QuickTime Player | iTunes | GarageBand | Audacity | |
| Supported OS | Windows, Mac | Mac | Windows, Mac | Mac | Windows, macOS, GNU/Linux |
| Supported Formats | Nearly All | Mainly MP3, AAC, AIFF and WAV | WAV, AIFF, Apple Lossless, AAC, and MP3 | Many like AIFF, WAV, MIDI, MP3 | WAV, AIFF, OGG, MP3 |
| Suitable for | Novices | Novices | Novices | Professionals | Professionals |
| Advantages | No quality loss, high accuracy, 60X speed, toolkit | Free, easy to use | Free, easy to use | Edit multiple tracks | Edit multiple tracks |



