Q:"How do you split a large MP3 file into multiple tracks?" - From Quora
As one of the most commonly used audio formats, MP3 is always defaulted to a standard universal format to save our audio files. But sometimes there are some large MP3 recordings, music or other audio files that bother us because they occupy a large amount of memory. This makes it a priority to split MP3 into multiple tracks and remove unwanted contents to reduce the size. If you just have this trouble and still get no way, you'd better take a look here.

- Part 1. anikeep Audio Splitter
- Part 2. Audacity
- Part 3. Online MP3 Cutter
- Part 4. WavePad Audio File Splitter
- Part 5. Windows Media Player
1. Split MP3 into Multiple Tracks - anikeep Audio Splitter
anikeep Audio Splitter is a well-known audio and video cutter. As a handy MP3 splitter here, it's capable of splitting MP3 files into several parts and merging all tracks together at a lightning-fast speed while preserving 100% original quality. Besides MP3 files, it additionally supports other audio file formats such as AAC, AC3, AIFF, M4A, etc. If needed, you can edit MP3 to enhance your music file by applying special sound effects, adjust the codecs, channel, quality, change the volume, etc.
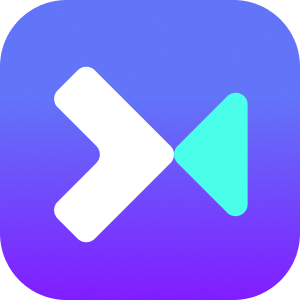
- Split MP3 into parts with lossless quality
- With up to 60X faster speed to trim files
- Support a wide range of audio formats and devices
- Perform as a good MP3 editor to add effect, adjust codec and more
- Different methods to cut an MP3 file accurately
Step 1 Launch anikeep and add your target MP3 file
First of all, go to the download page of anikeep and install this audio splitter (VideoKit) to your PC or Mac. After that, simply run it on the desktop and launch "Video Cutter". Next, click the "Open" button to browse and import the MP3 file you'd like to split. Or, you can just drag your target file and drop it to the main interface of this program.

Note: VideoKit (Video Cutter) is specially designed to deal with single video/audio file, so you can only import one MP3 file to split at a time.
Step 2 Select a mode to split
Now click the "Format" panel to choose a splitting mode. Here are two output modes - High-speed mode and Encoding mode. The former allows you to split MP3 into multiple tracks fast and losslessly, while the latter enables you to customize quality, format, codec and more. Once you have a confirmed mode, select the audio format you want.

Step 3 Start to split an MP3 into multiple tracks
program is able to play the imported MP3. You can pre-hear and decide the segments to split. There are two options to do this. The one is to simply move the slider to confirm the temporal interval. The other is to manually enter the specific value of the start time and end time.

Note: 1. You can click the "+" button to add several same MP3 files to the task list and split the file into small parts at the same time. 2. If you'd like to merge the split parts into a new one, don't forget to tick the "Merge Segments" box.
Step 4 Save a new shortened audio file
Next, click the "Start" button to ask VideoKit to split and convert MP3 file according to your requirements. A few seconds later, your splitted files will be saved in the destination folder on your computer.
2. Split MP3 into Multiple Tracks - Audacity
As a free audio editor that is perfectly compatible with Windows, Mac and Linux, Audacity is always used to process types of audio files. With it, you are allowed to record and play sounds, reduce noise, mix multitrack, analyze audio spectrum, detect dropout errors, etc. Being searched frequently, here we'll show you how to cut audio in Audacity by taking MP3 as the example.

- Pros:
- Cross-platform audio editing freeware
- Trim kinds of audio files, including MP3, exactly
- With diverse tools to edit and enhance audios
- Cons:
- Cannot natively input or output AAC, WMA, AC3 or most restricted/proprietary formats
- Guide:
- Step 1: Open Audacity and click "File" - "Open..." to import your MP3 file;
- Step 2: Enable "Selection Tool" in the toolbar and highlight an MP3 section you want. Hit "Edit" - "Remove Special" - "Trim Audio" to remove both the start and the end of it. You can now drag it to the most beginning of in the timeline with "Time Shift Tool";
- Step 3: Now apply fade in and fade out effects to make the MP3 audio better. You can save it by pressing "File" - "Export" - "Export Audio" or "Export as MP3".
3. Split MP3 into Multiple Tracks Online - MP3 Cutter
Online MP3 Cutter is one of the popular online tools applied to split MP3 files. It initiates any cutting tasks in your browser directly. Aside from MP3, it supports other more audio formats, offers fade in and fade out options, presets quality, extracts sound from video, etc. As no skill required out there, it's really a good choice for new beginners.
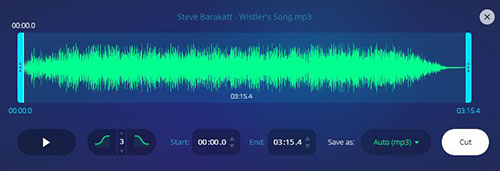
- Pros:
- Quickly access and start splitting MP3
- Offer basic audio effects and quality customization
- Support 300+ file formats
- Cons:
- Sometimes slow to upload if the file is large
- Guide:
- Step 1: Add an MP3 audio by dragging or tapping on "Choose file";
- Step 2: After it's uploaded, move the sliders to set a section or specify Start and End time;
- Step 3: Add fade in/fade out effects, save as MP3 and output with "Cut" option.
4. Split MP3 into Multiple Tracks - WavePad Audio File Splitter
WavePad Audio File Splitter is another reputable tool that most of users like to use. It splits large MP3, OGG, WAV and FLAC audios based on silence detection or length. Best of all, this free audio file splitter makes it possible to convert fast with optimized CPU usage.
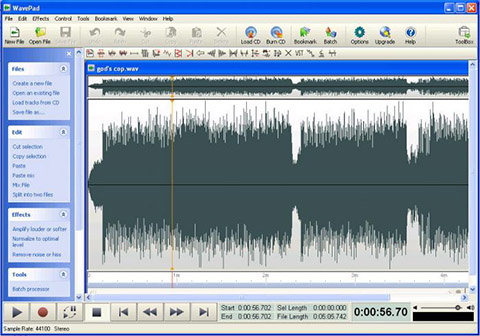
- Pros:
- Have ability to split MP3 in different ways
- Split multiple audio files at the same time
- Optimize CPU to convert with fast speed
- Cons:
- The supported formats are limited
- Guide:
- Step 1: Launch the program and hit File > Open to select an MP3 to add;
- Step 2: Navigate to the toolbar and find "Edit" >"Split" to choose one splitting mode you like;
- Step 3: Split MP3 into equal pieces or different tracks by setting the duration, start "Split" and "Save".
5. Split MP3 into Multiple Tracks - Windows Media Player
Are you looking for how to split MP3 into multiple tracks using Windows Media Player? In fact, it doesn't come with the ability to straightly edit audio files. However, if you insist, you can do it through a plugin named SolveigMM WMP Trimmer. In my opinion, this method is not very convenient enough. You need to buy it to get a registered version. To make it, here're the instructions.
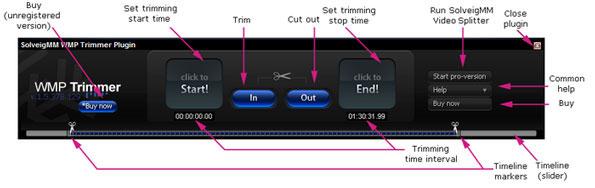
- Guide:
- Step 1: Start Windows Media Player and click "Tools" - Plug-ins - SolveigMM WMP Trimmer Plugin" to enable the plugin;
- Step 2: Open MP3 file in this trimmer plugin and click Edit File option;
- Step 3: Now slide the markers in the timeline to select both "Start" and "End" positions. Then split it with "In" button.
Conclusion
Needless to say, all of the above methods can be put to good use to split MP3 into multiple tracks. Audacity is free and supports mainstream operating systems; Online MP3 Cutter helps deal with large MP3 files quickly with no download; WavePad Audio File Splitter is suitable for users with some editing experience; Windows Media Player allows to split audios with a plugin. When you give greater importance to the method of splitting, speed, quality and precision, VideoKit can be taken into consideration.


