Is there an error, photos missing from iCloud Photo Library, occurred suddenly? Don't let it get you down if you are not sure what causes the issue and have no idea on fixing it. You might as well take a close look at this article from now on, which clearly explains why photos are missing from iCloud Photo Library and demonstrates 5 practical solutions detailedly. Go on to read it.
- 1. Unhide Photos
- 2. Log in Using Same iCloud Account
- 3. Open iCloud Photos Option
- 4. Re-enable iCloud Photo Library
- 5. Get Missing Photos Back with iCloud Photo Extractor
Why Does "Photos Missing from iCloud Photo Library" Happen?
Your photos can be lost and missing for different reasons. Here we list what possible for you:
1. iCloud Photos option has been disabled on one of your devices;
2. You have hidden photos on your iDevice;
3. You have switched to log in with a different iCloud account;
4. When turn off "iCloud Photo Library", you carelessly click on "Remove from iPhone" option;
5. The photos have been deleted from one synced device, leading to photos missing from iCloud.
Part 1. Unhide Photos on iOS Device
Sometimes, you may take no notice and hide created photos by chance. In this situation, you need to check your "Photos" app first. If it's exactly the case you meet, unhide them from "Hidden" album.
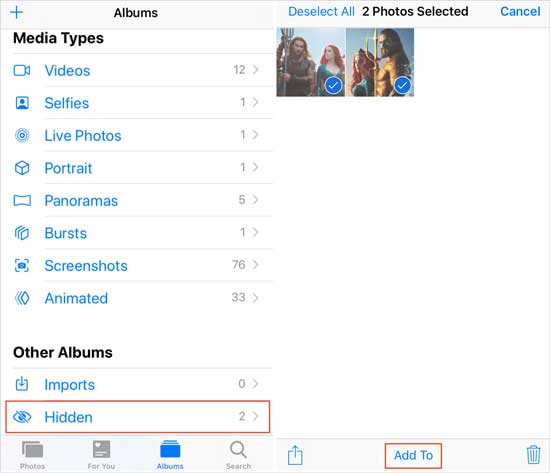
Step 1: Open "Photos" app on your device and continue to click "Albums" tab;
Step 2: Press on "Hidden" under "Other Albums";
Step 3: Choose the photos you want > click on "Add To" to select another album to store. Or you can use the left-corner upload-shaped option to "Unhide".
Part 2. Sign in with Same iCloud Account
What's probable is that you have signed in another different iCloud account on other devices, which lets you misunderstand that photos are missing and gone. As a result, just make sure you log into iCloud with the same Apple ID. To change iCloud account, you can go forward to "Settings" - "[Your Name]" > scroll to the bottom to "Sign Out" > log in with the right iCloud account.
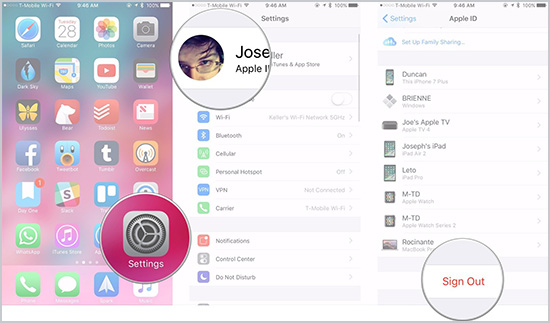
Part 3. Enable iCloud Photos Feature
To access photos on all of your devices, you should turn on "iCloud Photos" feature storing all photos in iCloud. However, if the photos you take are disappeared, you are suggested to check this setting. Simply open "Settings" on iPhone/iPad/iPod touch, go to [Your Name] > iCloud > Photos, and enable "iCloud Photos".
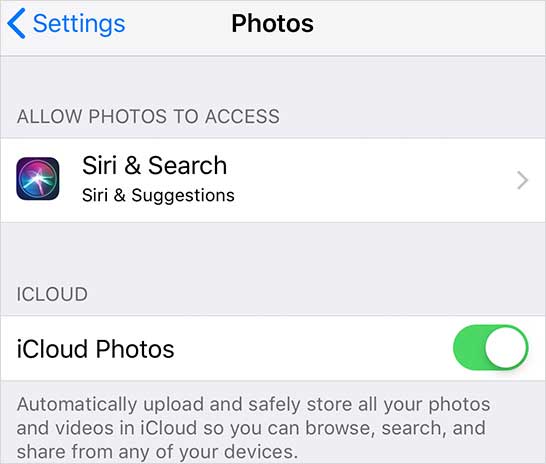
Part 4. Re-open iCloud Photo Library
Usually, when you are going to switch off iCloud Photo Library, a prompt will show to make you confirm whether to "Remove from iPhone" or "Download Photos & Video". The one who wrongly chooses "Remove from iPhone" option will remove photos and videos that have not been fully downloaded from iPhone. Nevertheless, these items can be available and accessible on other devices as long as you use the same Apple ID to sign in iCloud Photo Library.
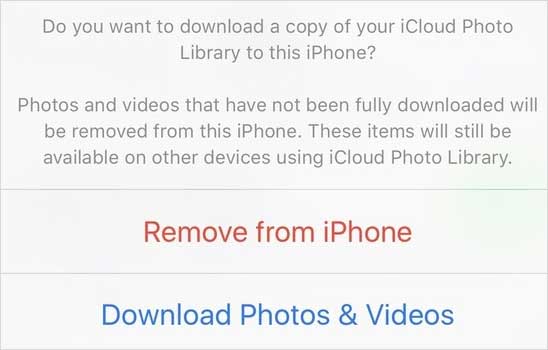
Step 1: Navigate to icloud.com to check whether your missing photos are out there;
Step 2: Enable iCloud Photo Library again on iPhone and keep WIFI connection all the time to sync photos;
Step 3: Download your desired photos in full resolution rather than thumbnails.
Part 5. Recover Missing Photos from iCloud Backup
Whatever the causes of photos missing from iCloud Photo Library, you can ask anikeep iPhone Data Recovery for help. It develops with three different modes to allow you recovering from iDevice, iTunes and iCloud backups.
In addition to photos and videos, this all-round iOS data recovery tool also supports messages, contacts, call logs, Safari history, WhatsApp, Kik, notes, etc. Best of all, you have freedom to download partial backup file, preview recoverable data and selectively make recovery in your own way.
Step 1 Start from "Recover from iCloud"

Officially download anikeep iPhone Data Recovery (Windows or Mac) on your computer. Next, launch the program and choose "Recover from iCloud" from its top navigation bar. You have to sign in iCloud account with Apple ID and password. If two-factor authentication is enabled, please extra type in the random code.
Step 2 Scan downloaded iCloud backup file

After log in, all relevant iCloud backups will be listed in your sight. Then you can consider picking up the most possible one. Click "Download" > hit gear "Setting" option to choose "Photos" and more > press "Scan" option to search data.
Step 3 Preview and restore missing photos

You are permitted to preview both existing and disappeared data in the results page after scan is finished. Carefully check the categories in the left column, choose wanted photos and click "Recover" to save on computer.
Note: You can try "Recover from iDevice" and "Recover from iTunes" modes to find your missing photos or other types of iOS data. Keep in mind to have a free trial first, which helps confirm whether your missing or lost data can be found.


