You may never feel that there is any inconvenience in backing up your data until the issue, iPhone won't backup to iCloud, happens frequently, which makes iPhone fails to back up data every time. You are likely to feel uneasy or even worry about data loss suddenly coming without backup to rescue. Nevertheless, before you fret, you should get to know that iCloud backup failed or not working issue is a very common thing for Apple users and can be fixed with different ways. In this post, we'll explain the possible causes of it and find workable solutions for you.
- 1. Restart iPhone
- 2. Connect iPhone to WIFI
- 3. Update iOS
- 4. Delete Old iCloud Backups
- 5. Use Third-party Tool to Back Up iPhone Data
Why Won't My iPhone Backup to iCloud?
There are many potential reasons for iPhone is unable to backup with iCloud. Most of them are easy to think about and get solved quickly, such as weak WIFI or network connection and insufficient iCloud storage space. Beyond that, some possibilities also exist, including iCloud account being logged out temporarily, complicated malfunction after iOS update, abnormal iCloud backup status in Apple server system, etc. It's maybe a bit difficult finding the specific cause instantly by yourself. Therefore, you are suggested to try solutions below one by one to rule out the improper ones.
Part 1. Reboot iPhone
The most direct operation is to restart your iPhone to reset the device's temporary memory, refresh it and clear out minor software-related glitches, including iPhone not backing up to iCloud.

Step 1: For iPhone X or later, press and hold the Side button and Volume Down button. For iPhone 8 and earlier, hold the Side (or Top) button;
Step 2: Keep holding until you can see "Slide to power off" slider. Then swipe from right to left to turn off iPhone;
Step 3: After the shutdown, press the Side button and wait for Apple logo appears to open iPhone again.
Part 2. Connect iPhone to Strong WIFI
Considering the large amount of data you need to back up, you'd better make sure you have a strong network connection. Check whether WIFI is connected with the following straightforward steps:
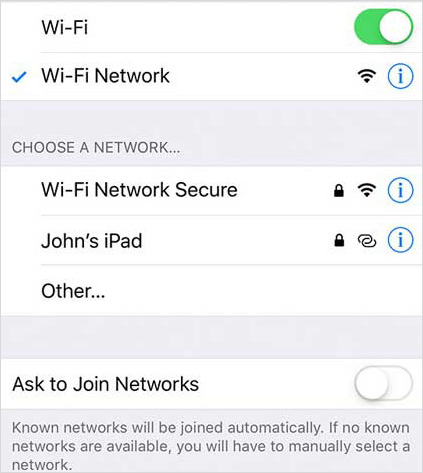
Step 1: Open "Settings" on iPhone and go to "Wi-Fi";
Step 2: Turn "Wi-Fi" option on and tap the WIFI network you want to connect;
Step 3: Or click "Ask to Join Networks" to join a new strong network.
Part 3. Update iPhone Software
Possibly, the iOS software bugs and system errors can also get in the way to back up with iCloud. In this case, you might as well update your iPhone to the latest and available iOS version. Just go to "Settings" on iPhone > find "General" > "choose "Software Update". Suppose there is an available update, you can click on "Download and Install".
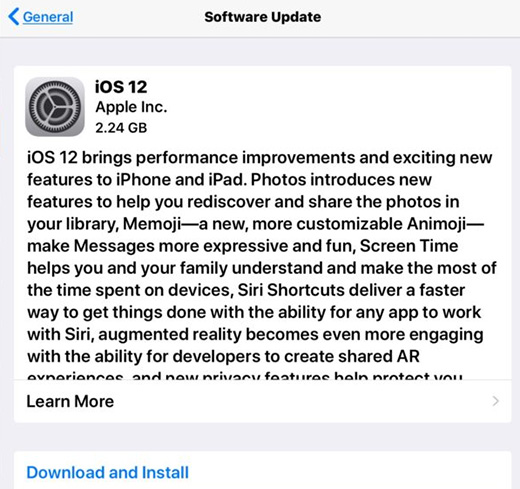
Part 4. Delete Unnecessary iCloud Backups
Actually, the default iCloud storage is limited on iPhone. Before proceeding, you ought to know the next backup size and be clear about how much iCloud storage is left and available. If no enough space can be used to back up new data, you will have to delete some old and unused iCloud backups. Now, refer to the instructions here to fix "iPhone won't backup to iCloud - not enough storage" issue.
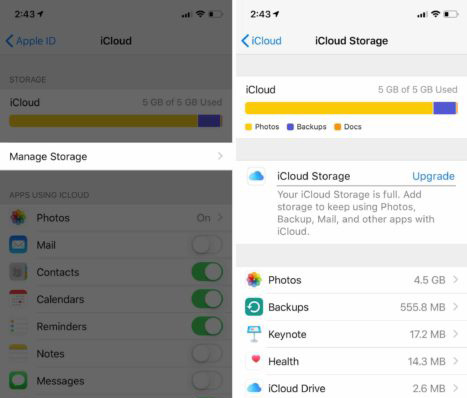
Step 1: Open your iPhone and go to click "Settings" - "iCloud" - "Storage";
Step 2: Next, tap on "Manage Storage" > "Backups" to find the device you're using;
Step 3: Figure out which previous backup is needless for you and delete it from iCloud to make more room.
Part 5. Create Backup with anikeep iPhone Data Recovery
With the exception of backing up iPhone data to iCloud, you can also ask another tool, like anikeep iPhone Data Recovery, for help. It is capable of syncing, scanning, extracting and backing up data from iPhone, iPad or iPod touch to save on computer. You can also apply it to get off deleted data from iTunes or iCloud backups when data loss happens.
Key Features of anikeep iPhone Data Recovery:
Scan, recover and back up data from iPhone to computer
Support choosing data types to back up
Available to all iOS devices and support all iOS version
Offer preview function to check iPhone data before exporting on computer
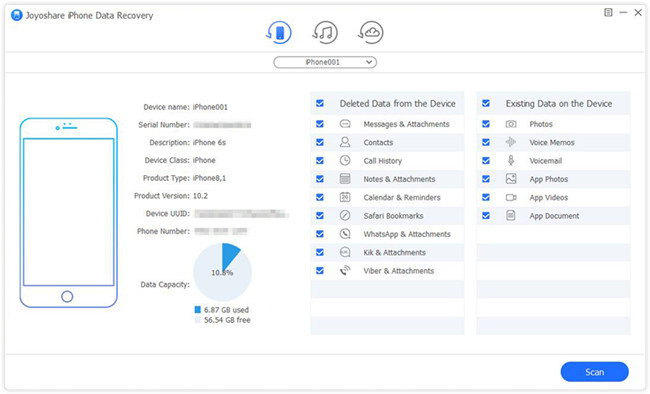
Conclusion
All listed solutions above are pretty practical and hassle-free to fix iPhone won't backup to iCloud issue. If none of them works for you, you can also have a further try. Specifically, it's advisable to sign out and sign in iCloud account, reset network settings, change to use iTunes to back up or check iCloud backup status in Apple server system. If you know more feasible ways, you can also share with us. Anyway, hope you can settle the problem soon.