Many users reported that since the iOS version was upgraded to iOS 15, iPhone's visual voicemail always had problems and could not work well as before. Actually, this is a common issue iPhone users meet, especially after the iOS update. Sometimes, you find iPhone visual voicemail not working without specific reason. Whatever it is, you're not alone. To help you out, this article will contribute to showing 9 effective solutions for you right now.
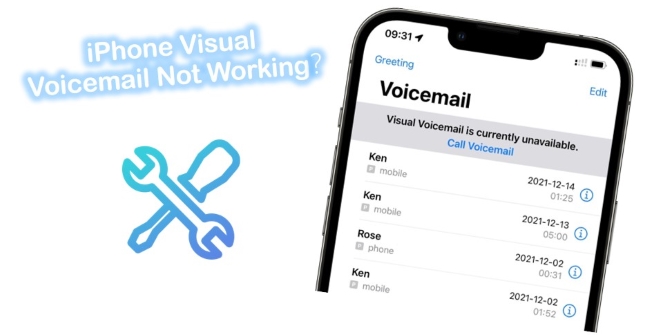
- Part 1. Why Is My Visual Voicemail Not Working on My iPhone?
- Part 2. How to Fix iPhone Visual Voicemail Not Working?
- Way 1. Check and Update Carrier
- Way 2. Restart Your iPhone
- Way 3. Turn Cellular Services OFF Then Back ON
- Way 4. Turn on/off Airplane Mode
- Way 5. Confirm/Reset Voicemail Passcode
- Way 6. Verify Whether Voicemail is Set Up on iPhone
- Way 7. Reset Network Settings
- Way 8. Fix iPhone Voicemail Not Working without Data Loss [Clean & Safe 100%]
- Way 9. Restore iPhone to Its Factory Default
- Part 3. The Bottom Line
Part 1. Why Is My Visual Voicemail Not Working on My iPhone?
Your iPhone may not be able to receive visual voicemail for two primary reasons. There is a first one that pertains to the iPhone's settings.
You will notice this especially when you update your iPhone to a new version of iOS. A troubleshooting tip, in this case, is to renew the iPhone's cellular connection. In the next section, we will cover these steps, as well as how to toggle Airplane mode. The second reason is a problem with your provider.
Part 2. How to Fix iPhone Visual Voicemail Not Working?
Way 1. Check and Update Carrier
There is likely a possibility that the cellular carrier requires an update to its cellular service, which causes iPhone visual voicemail not available. To fix it, you just have to follow the steps below. If a new update is available, you will soon see a pop-up window.
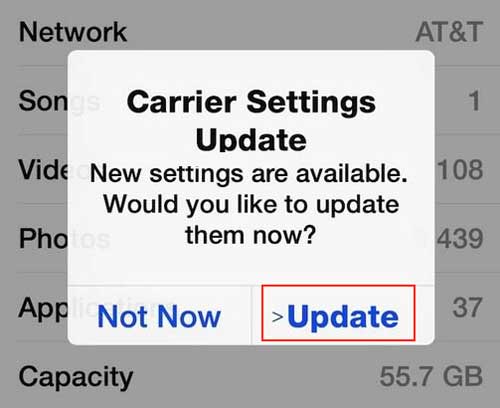
Step 1: Open "Settings" on your iPhone and scroll down to find "General".
Step 2: Continue to go "General" → "About" → "Carrier".
Step 3: Press on "Update" button at the pop-up window to update carrier settings.
Way 2. Restart Your iPhone
Generally, after a new iOS version update, you are supposed to reboot your iPhone. By doing it, you can fix all sorts of iOS issues, like iPhone Touch ID not working and something similar, of course, visual voicemail iPhone not working problem included.
For iPhone 7, you should press the Home button and the Volume Down button together until the Apple logo appears.
For iPhone 8/X, press the Volume Up button and release it quickly. Press the Volume Down button and release it in the same way. finally press and hold Power button until you see the Apple logo.
Way 3. Turn Cellular Services OFF Then Back ON
A strong cellular connection is required for visual voicemail. Try turning cellular services off and then back on again to rule out random network issues affecting cellular services on your iPhone. Here's how it's done:
Step 1: On your Home screen, tap to open Settings.
Step 2: Navigate to Cellular then tap on Cellular Data.
Step 3: Turn on the Cellular Data feature by toggling the switch next to it.
Step 4: Enable cellular data for your apps by scrolling down through the menu options. After turning on cellular data, toggle the switch to turn it off briefly and then back on.
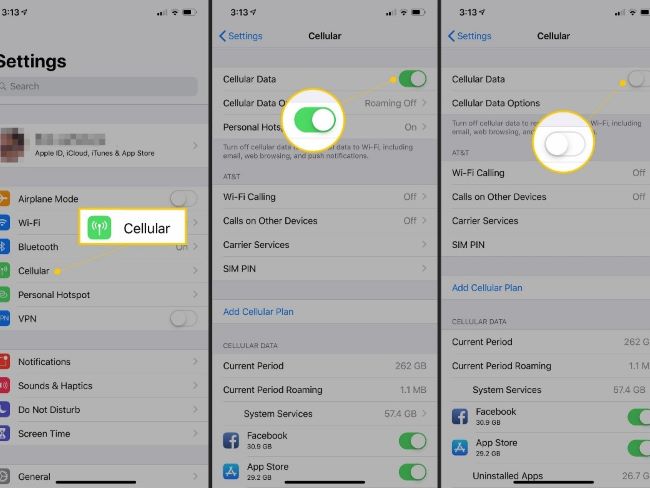
Way 4. Turn on/off Airplane Mode
An additional method to solve visual voicemail not working iPhone problem is to turn on and off your Airplane mode, which is proved effective. Now go direct to "Settings" → turn on "Airplane Mode" → Turn off it after 20-30 seconds.
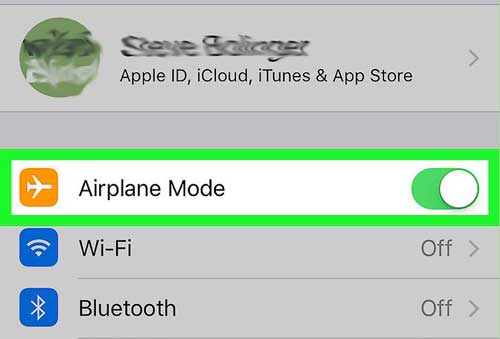
Way 5. Confirm/Reset Voicemail Passcode
A user complained to us about "my iPhone visual voicemail is not working", but the root of the problem is just incorrect passcode. Or just go to change a new passcode. Log into the carrier's website or contact customer service. Afterwards, you can go for the Voicemail tab on the Phone app and a new screen will guide you to set up your voicemail.
Way 6. Verify Whether Voicemail is Set Up on iPhone
To use the voicemail function on iPhone, you ought to set up it properly first. Tap on the Phone app on iPhone and hit the Voicemail tab. then click on "Set Up Now", create and re-enter a passcode and click "Done". As per your need, select "Default" or "Custom". You are allowed to record a new greeting under "Custom" and tap "Done" to save it.

Way 7. Reset Network Settings
As is often the case, resetting network settings on iPhone can remedy most network issues. You can also try it when iPhone visual voicemail not working problem happens. However, what you should keep in mind is that this operation will erase all previously remembered Wi-Fi routers as well as other custom network settings. Thus, you have to join the Wi-Fi again after resetting.
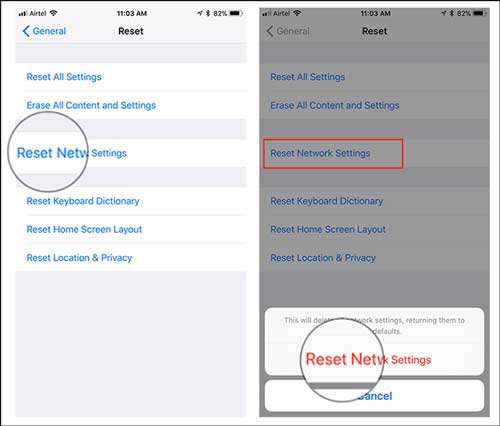
Step 1: Go to "Settings" → "General" → "Reset".
Step 2: Click on "Reset Network Settings" and make further confirmation.
Way 8. Use the Advanced Repair Tool – anikeep iOS System Recovery [Highest Success Rate]
A system repair tool might be necessary if all the solutions above do not resolve the issue. An excellent tool is anikeep iOS System Recovery. You don't have to worry about losing any data when using this program, and it will repair any iOS issues including problems related to voicemails, iPhone Maps voice not working problem, iPhone going straight to voicemail, Voice control iPhone not working, etc. Aside from being fully compatible with iOS 15 and iPhone 13, it works with older iPhones as well.
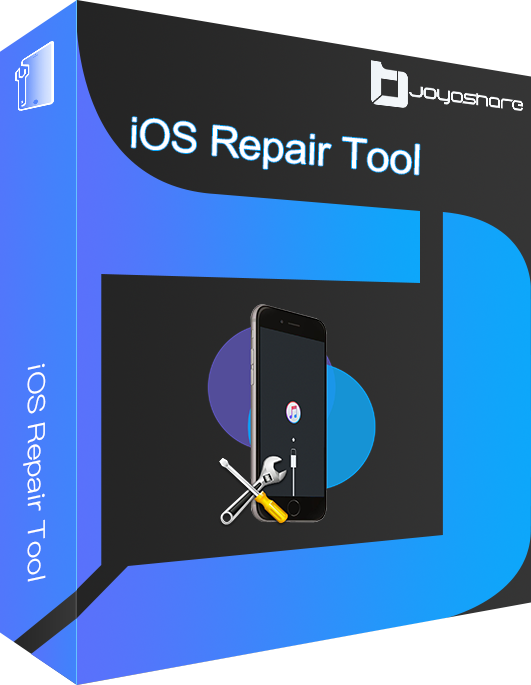
- Repair iPhone visual voicemail not working within 4 steps
- Put any iOS device into recovery mode for free
- Advanced Mode and Standard Mode are available to solve 150+ iOS issues
- Compatible with all iOS versions, including iOS 15
Step 1 Download and installation
Download anikeep UltFix on your computer. Take an original USB to connect iPhone. Click the Start button from the interface below.
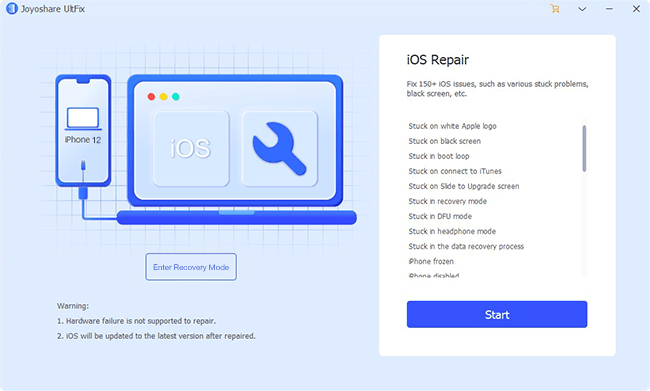
Step 2 Set a Repair Mode
Now on this main window, you should see two repair mode, simply select the "Standard Mode" option.
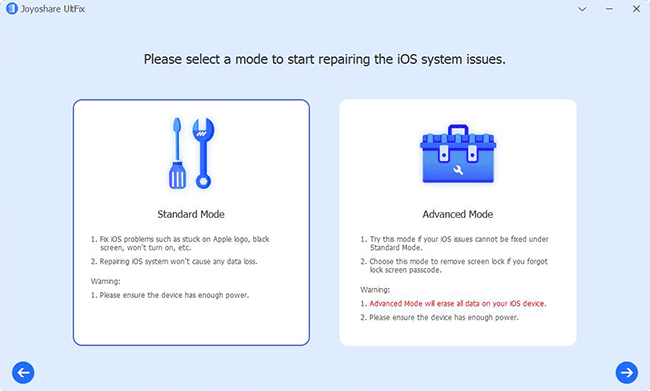
Step 3 Downloading Firmware Package
Now check the information displayed on the screen, and choose the correct one you need. Wait patiently until the program finishes downloading and verifying the firmware package.
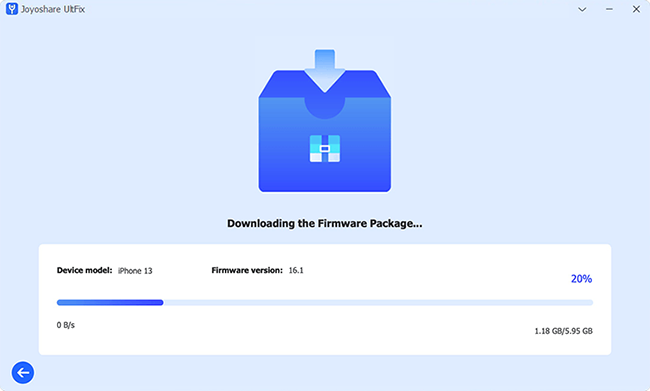
Step 4 Start to Repair No Visual Voicemail on iPhone
Click on the "Repair" button. With anikeep UltFix, you can unzip the firmware instantly and fix your iOS system. Throughout the entire repair process, keep your iOS device connected
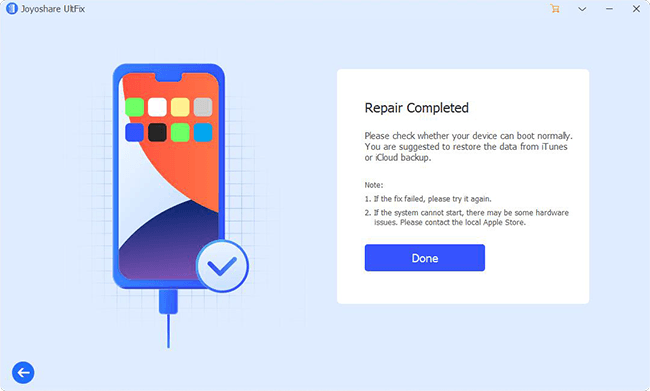
Way 9. Restore iPhone to Its Factory Default
After trying everything else, if your iPhone still does not work properly with visual voicemail, you may have to perform a master reset or factory reset. Hopefully, this will resolve all complex system errors that the update eventually caused to stop visual voicemail working. Be sure to back up all your important files first to iCloud or iTunes so you can restore them later. The following steps will guide you through the process of resetting and restoring your iPhone to factory defaults:
Step 1: From the Home screen, tap Settings → General → Scroll down to and then tap on Reset.
Step 2: Choose the option to Erase All Content and Settings → Enter your passcode when asked to continue.
Step 3: Lastly, tap the option to confirm factory reset.
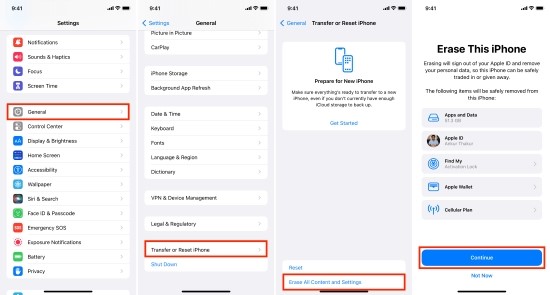
Part 3. The Bottom Line
By reading the methods listed above, I believe you've removed the doubt about iPhone visual voicemail not working. We can see that it is not hard to deal with such iOS issues with anikeep iOS System Recovery. Provided that you are encountering other iPhone issues, give it a try, it will surprise you. If you still need more assistance with the process, don't feel shy about contacting our professional email customer.