Once the beta version of iOS is released, developers have the first opportunity to test and enjoy the latest features. Since Apple's developer accounts aren't cheap, some people may be wondering how to install iOS Beta without developer account, especially before the public beta version comes out. In this comprehensive guide, we'll walk you through the steps to download and install iOS 18 Beta without the need for a developer account. Moreover, this article also includes everything you may be curious about. Let's get started.
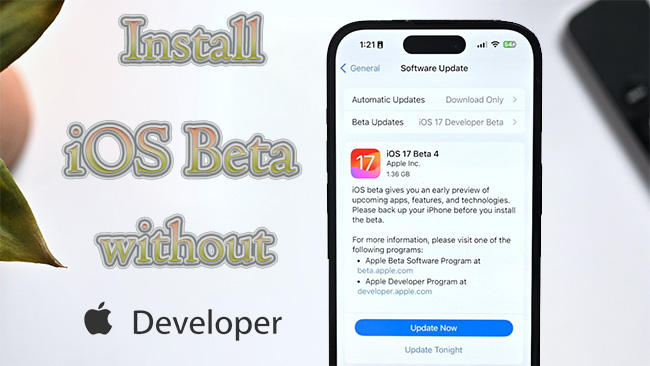
- Part 1. FAQs about iOS Beta
- Part 2. Install iOS 18 Developer Beta without Developer Account
- Part 3. How to Install iOS 18 Public/Developer Beta
- Part 4. Conclusion
Part 1. FAQs about iOS 18 Beta
Q1: What is an Apple developer account? Is it free?
A: An Apple Developer account is a membership program that provides resources for creating and distributing apps for Apple's platforms. It includes access to development resources, app distribution on the App Store, beta software access, and developer tools. While there's a fee associated with it, the exact cost may vary depending on the type of membership.
Q2: Which device models are compatible with iOS 18 beta?
A: Here is the list of compatible iOS 18 Beta devices. If you want to know more details, visit iOS 18 Preview.
- iPhone 15 series
- iPhone 14 series
- iPhone 13 Series
- iPhone 12 series
- iPhone 11 Series
- iPhone XS/ XS Max
- iPhone XR
- iPhone SE (2nd & 3rd)
Q3: When is the iOS 18 beta coming out?
- iOS 18 Developer Beta: June 10, 2024
- iOS 18 Public Beta: July 15, 2024
- iOS 18: September 2024
Please note that the dates provided are approximate and based on Apple's typical release patterns. For the most accurate information, we recommend keeping an eye on Apple's official announcements and updates.
Q4: What's the difference between developer beta, public beta and final version?
| Developer Beta | Public Beta | Final Version | |
|---|---|---|---|
| Accessibility | only to registered Apple developers | anyone in the Apple Beta Software Program | all users with compatible devices |
| Enrollment | requires membership in the Apple Developer Program (annual fee) | free enrollment in the Apple Beta Software Program with an Apple ID | automatically available to users with compatible devices |
| Stability | may contain more experimental features and be less stable | generally more stable, suitable for everyday use | most stable version |
| Access to Resources | access to developer resources, including documentation, tools, and forums | limited access to developer resources; mainly focused on testing | access to official documentation and support resources |
Part 2. Install iOS 18 Developer Beta without Developer Account
- 💡 Note: Before you start installing iOS Beta, make sure to back up your data. You can do this using iCloud or iTunes. This backup will help you switch back to a stable iOS version if you prefer the previous iOS version after trying the beta version.
For those eager to access iOS 18 Beta without a developer account before the release of the public beta, several methods exist. In this section, we'll explore two effective ways to install the developer beta version of iOS 18, providing step-by-step instructions.
Way 1: Use anikeep UltFix [Easy & Safe]
How could you download the iOS Beta without developer account when the public beta version has not been released? anikeep UltFix is the solution you are finding. It offers a function to upgrade your iPhone, iPad, or iPod to the latest system with simple clicks. With this professional tool, you can download the iOS version you want, ignoring the need for expensive developer account.
- Install iOS beta without developer account
- Compatible with nearly all iDevices and the latest iOS version
- Repair more than 150 iOS system issues with simple clicks
- Free option to quickly enter and exit recovery mode
20% Off Coupon Code: JS20OFF
[Valid until July 30]
Step 1 Run anikeep UltFix and Select iOS Upgrade
Install and run anikeep UltFix on your computer, and plug your iPhone into it. Choose iOS Upgrade/Downgrade on the main screen and select the iOS Upgrade section.

Step 2 Download Firmware Packagee
The available iOS Beta will be shown for you to choose from. After selecting, click on Download to download and verify the firmware package.

Step 3 Install iOS Beta without Developer Account
Click Start Upgrade to install iOS beta on your iPhone with no developer account.

Way 2: Use IPSW Beta Files
While slightly more complex than using anikeep UltFix, this approach provides users with direct access to beta software, bypassing the need for developer credentials.
- Step 1: Go to IPSWBeta.dev, choose your device type and model, then click Download.
- Step 2: Open iTunes on your computer. If you are using a Mac, open Finder.
- Step 3: Connect your device to the computer, then click the "device" icon when it appears.
- Step 4: In the Summary section, press the Alt Key and click Check for Update. In Finder, press the Option key and click Check for Update.
- Step 5: Choose the IPSW beta file you have downloaded, then click Open and the installation process begins.
- Step 6: Restart your iPhone after installing.

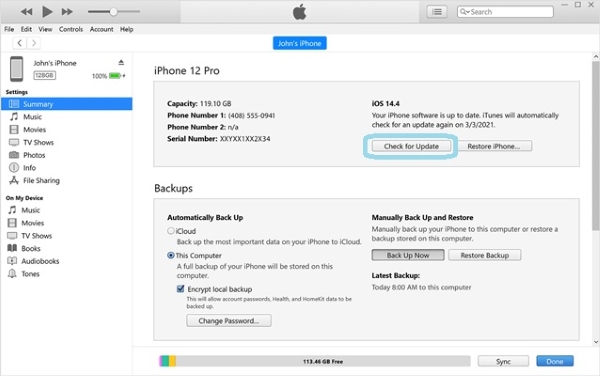
Part 3. How to Install iOS 18 Public/Developer Beta
After the release of the developer beta, you don't have to wait long for the public beta. In this section, we'll outline two straightforward methods for installing the public beta. You should note that the two ways below are only available when the public beta releases.
Way 1: Join the Apple Beta Software Program
It grants users access to pre-release versions of iOS. By enrolling in this program, you'll gain early access to new features and contribute valuable feedback to improve the iOS experience. This is only feasible for devices running iOS 16.4 or later.
- Step 1: Visit the Apple Beta Software Program website.
- Step 2: Sign in with your Apple ID, then navigate to the Enroll Your Devices tab.
- Step 3: Click Open Beta Updates and follow the on-screen instructions.
- Step 4: Go to Settings on your iPhone, and tap on Profile Downloaded.
- Step 5: Tap Install and enter your passcode if asked.
- Step 6: Restart your iPhone, go to Settings → General → Software Update, then tap Update Now or Download and Install.



Way 2: Visit the Apple Developer Center
This method provides another avenue for eager users to explore iOS 18's capabilities. It is also feasible for devices running iOS 16.4 or later, and requires the Developer Mode enabled. If you have trouble with the Developer Mode, this article may help: iPhone Developer Mode Not Showing.
- Step 1: Visit the Apple Developer website, and log in with your Apple ID. You don't need to join the Program.
- Step 2: Open the "Downloads" section, find the iOS beta profile you need and choose Install Profile.
- Step 3: On your iPhone, go to Settings → General → Software Update → Beta Updates, then choose the beta version.
- Step 4: Go back to "Software Update" and tap on Update Now or Download and Install.


- 💡 Extra Note:If you are not satisfied with the new iOS beta after trying it and want to downgrade from iOS 18 beta, anikeep UltFix can also help.
Part 4. Conclusion
This article explains developer account and knowledge about iOS beta. To install iOS beta without developer account, you have 4 ways to take, with different approaches for the developer and public betas. Each method has its advantages, and you can choose the way you prefer. In addition, we recommend anikeep UltFix for its quick and easy steps and no limitations on the beta version. It is hoped that you can successfully update your iPhone and enjoy the new features.