Q:"How do I find hidden apps on my iPhone?" - Janice
Not surprisingly, except for the default installed applications on iPhone, you can download as many apps as you want at will to better serve yourself. However, a situation is likely to happen where you cannot find a specific application to use. Or it's hard to locate whichever app you need on the Home screen of your iPhone. While finding hidden applications are not anything challenging, you can fail to do it if you do not have some tricks. That is why in this article, we talks about how to find hidden apps on iPhone by availing with 7 solutions.
- Part 1: Have Spotlight Search
- Part 2: Disable/Change Screen Time Restrictions
- Part 3: Reset Home Screen Layout
- Part 4: Use Siri to Open
- Part 5: Check App Store
- Part 6: Confirm App Folders
- Part 7: Restore Backups
- Part 8: Tips to Find Deleted App Data on iPhone
Part 1. Use Spotlight Search
This is perhaps one of the easiest ways to unhide apps on iPhone that involves only four steps as below:
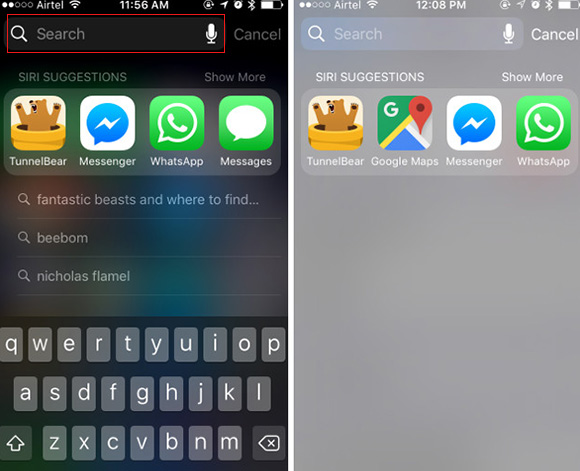
Step 1: Swipe down and open the search option from the middle of any home screen of the iPhone;
Step 2: Begin to key in the name of the application you are searching for in the search bar. Typically, the option will appear before you complete typing the title, if it does not, tap on the search;
Step 3: The folder within which the app is hidden will display. Tap on it to open the app. If this does not happen, this means the app is not on the iPhone and you will see a view option close to the app icon. Tap on it and download the application;
Step 4: If step three was not successful, go back to check if you correctly typed the name of the application and repeat the procedure.
Part 2. Check Screen Time Restrictions
There is probably screen time restriction set for required apps to limit the amount of time you use it, especially when you share a device with your parents, children or others. Once the restrictions are enabled, some certain apps will be hidden without approved access. Now let's see how to unhide iPhone apps on your iPhone:
For iOS 12+ versions:
Step 1: Open "Settings" > "Screen Time" on iPhone;
Step 2: Locate to enter "Content & Privacy Restrictions";
Step 3: Type in your screen time passcode to turn off this restriction option or change the preset time.
For iOS 11 and earlier versions:
Step 1: Go for "Settings" > "General" > "Restrictions";
Step 2: Enter passcode for this screen time restriction feature;
Step 3: Toggle off the restriction option or change restriction settings to show missing apps.
Part 3. Reset Home Screen Layout
Funny as it may sound, it is possible to forget the name of the application which you hid or that which has been hidden, and you are looking for it on the iPhone. In such a case, you have to follow a simple three-step procedure:
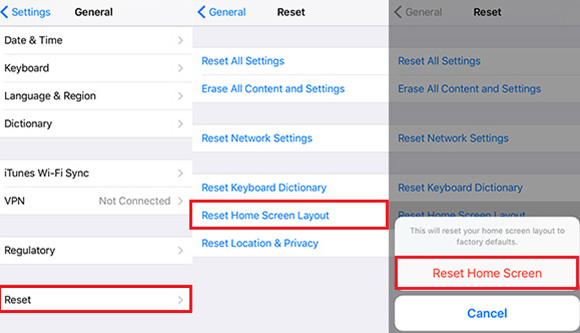
Step 1: On your iPhone, go to "Settings" and select the "General" option;
Step 2: Now click "Reset" under "General" section;
Step 3: Choose "Reset Home Screen Layout" to reset the locations for all apps.
Note: Necessary to point out is that while this is a good option to find hidden apps on iPhone, it will delete the app folders on your iPhone. Therefore, you will have to recreate them after the process.
Part 4. Utilize Siri
Siri is a virtual assistant. Here, all you need to do is to direct the iPhone on the application that you need. For instance, if you want google maps, ask Siri to open the google maps app. While Siri will assist you in finding this app, the only shortcoming with it is that it does not tell you the folder in which the application is hidden. Therefore, this means that the next time you are on the same iPhone, you will have to use Siri or another method to open the application.
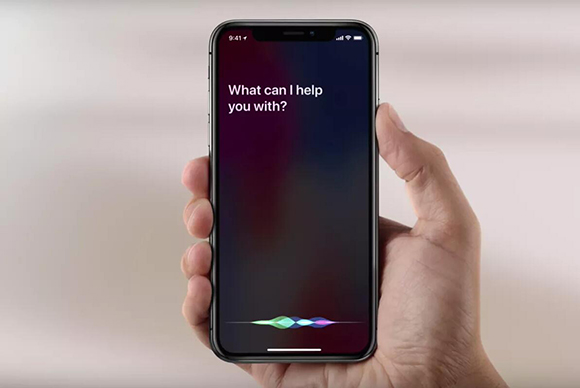
Part 5. Confirm App Store
None of these methods appear convenient? Well, you can still opt for using App Store in an attempt of finding hidden apps on iPhone. In this method, all you have to do is:
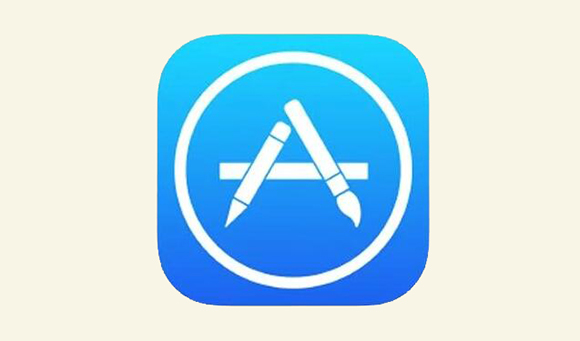
Step 1: Unlock the iPhone and head to the App Store;
Step 2: Look towards the right of the App Store and click on the profile icon that you see;
Step 3: Various options will appear. Choose the option identifying as "Purchased" and click on the "Not on this iPhone" option. The effect will be a revelation of the hidden applications; thus, select the application in which you are interested in exploring.
Part 6. Use App Folders
If you were unaware, smartphones are designed with folders where you can store more than one or two applications, and iPhones are not an exception. People often hide some of the applications in these folders. Wonder how to unhide apps on iPhone? Here are the steps to go about it:
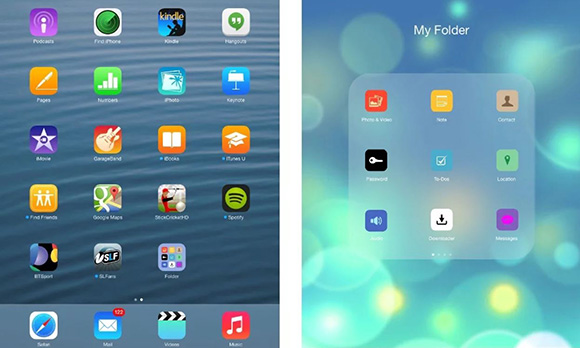
Step 1: Swipe on the different screens to find the app folder and open it;
Step 2: Notice the button at the bottom of the app folder you have opened;
Step 3: If it has one button, you will automatically see the hidden app. If there are more buttons at the bottom, swipe left as this means there are more screens on that folder which may contain the app.
Part 7. Restore iPhone Backups
Restoring iPhone backups can also be applied to find missing or hidden apps on your iPhone. There usually are two backup options in iPhone hence there would require distinct procedures for each backup option:
Restore from iCloud Backup:
Step 1: Open iPhone to erase all content and settings;
Step 2: Go to set up iPhone and click "Restore from iCloud Backup" on "App & Data" screen;
Step 3: Using your Apple ID, sign in to the iCloud account;
Step 4: Accord to different backup time to choose one backup;
Step 5: Log in Apple ID again to restore and then your hidden apps will become visible.
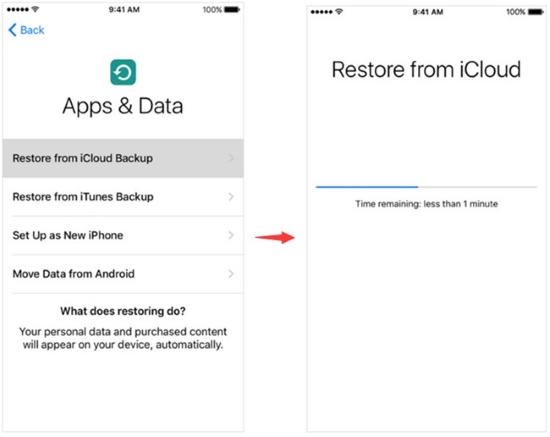
Restore from iTunes Backup:
Step 1: Get your iTunes run and connect iPhone to computer via a USB cable;
Step 2: Direct to "Summary" and go to "Manually Back Up and Restore" under "Backups" section;
Step 3: Hit "Restore Backup…" option and wait for the restoration to end.
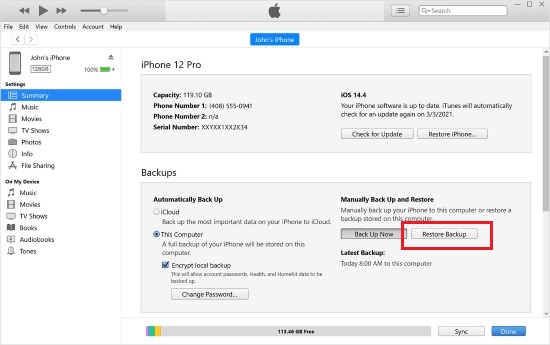
Suggestion to Find App Data from iPhone
At times, you may have mistakenly deleted an application thinking that it is hidden. Upon discovering this, there is a high likelihood that the deleted app has contained important lost data. In such a case, anikeep iPhone Data Recovery can become a good choice to recover App data, including app photos, app videos and app document.
It's outstanding enough to execute thoughtful data recovery for you as it comes with full compatibility to iOS 12.4 and iPhone XS/XR/Max, decryption ability for both common and encrypted backups, real-time preview, 20+ data type support, selective retrieval and amazing scan speed. Other than that, this all-round solution can rescue your valuable data in factory reset, water damaged, virus attack, wrong deletion and more possible situations.
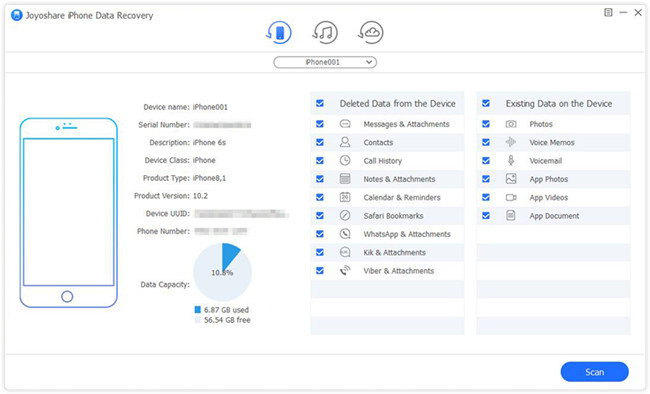
Step 1. Open the downloaded and installed anikeep iPhone Data Recovery on computer and ensure you reach the "Recover from iDevice" mode. Then connect iPhone as prompt.
Step 2. After device recognition, all supported data types will be shown and checked by default. To find deleted app data from iPhone, you ought to choose "App Photos", "App Videos" and "App Document" to proceed "Scan";
Step 3. When this program stops extracting the latest data from your iPhone, you will be taken into an interface where the recoverable files are classified and put to different categories. Go to preview and check them in the way you like and find data from hidden apps back by clicking on "Recover" option.