With the early release of iOS 18 Beta and iPadOS 18 Beta, you may be eager to explore new features on your device. However, the beta firmware would always not work as expected. You probably have experienced different kinds of bugs and issues after updating to iOS 18 Beta, such as app crashing, incompatibility issues, malfunctioning devices, and others. Fortunately, you could roll back your iPhone or iPad to the previous version. This guide will demonstrate the corresponding methods to downgrade from iOS beta. Keep reading to grasp the ways.

- Part 1. Backup Before Downgrading
- Part 2. How to Downgrade from iOS Beta? [Video]
- Option 1. Remove iOS beta without Computer
- Option 2. Use iTunes/Finder
- Option 3. Use Downgrade Tool: anikeep UltFix [Effective & Quick]
- Part 3. FAQs about iOS Beta
- Part 4. Conclusion
Part 1. Backup Before Downgrading
It is advisable to back up your iPhone as downgrading will erase the data. Here are two different ways to create backups of your data.
☞ Way 1: Back Up via iCloud
iCloud is a good option to keep your data safe. It would sync files and back up your iPhone automatically. However, it provides only 5 GB of free storage, and you may need to purchase iCloud+ service to back up all your data.

- Step 1: Go to Settings app and tap your Apple ID.
- Step 2: On the Apple ID screen, choose iCloud.
- Step 3: Tap the iCloud Backup option and choose Back Up Now.
☞ Way 2: Back Up via iTunes/Finder
Another quick way to save your precious data is through iTunes on the computer. If you use a Mac, you could back up via Finder. The operation procedures are consistent.
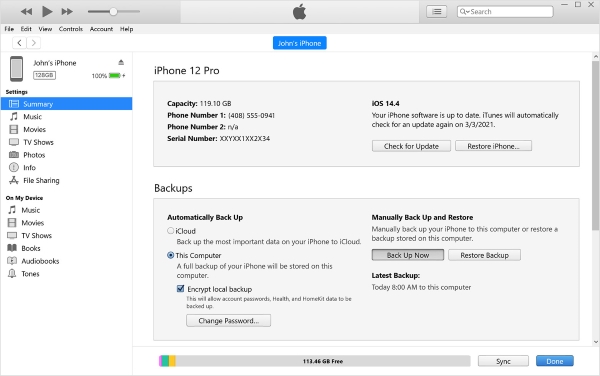
- Step 1: Launch the latest iTunes (or Finder). Then plug your device into the computer.
- Step 2: Find and click the "device" icon at the top left corner.
- Step 3: In the Summary section, choose This Computer in the "Backups" module.
- Step 4: Click Back Up Now and then click Done.
- 💡 Note: Backups made with beta software may not work with older iOS or iPadOS versions. If you lack a recent backup compatible with your iOS or iPadOS version, reconsider downgrading as you may not restore your device with the latest backup successfully.
Part 2. How to Downgrade from iOS Beta?
Remember the device can experience data loss during the downgrading process. Thus, it is necessary to manually back up your data in advance with the ways provided above. Next, we explored how to remove beta iOS and concluded 3 ways.
Option 1. Remove iOS beta without Computer
In some cases, you can remove the beta version on your iPhone or iPad. However, if you installed an iOS or iPadOS beta from the computer, you can only remove the beta version by restoring your device.
☞ For devices running iOS 16.4 or iPadOS 16.4 or later:

- Step 1: Open Settings and select General.
- Step 2: Tap Software Update, then find Beta Updates and tap off.
☞ For devices running iOS 16.3.1 or iPadOS 16.3 or earlier:

- Step 1: Go to Settings > General > VPN & Device Management.
- Step 2: Tap the iOS & iPadOS Beta Software Profile that appears.
- Step 3: Tap Remove Profile. Enter your device passcode if asked, then tap Remove.
- Step 4: Restart your device.
Option 2. Use iTunes/Finder
iTunes is an official software that can be used to downgrade your iPhone on Windows. For Mac Catalina and later, Finder plays the same role. Before downgrading, make sure the Find My feature is disabled. You can go to Settings → Apple ID → Find My and toggle it off.
- Step 1: Launch the latest iTunes or Finder and connect your device to the computer.
- Step 2: Put your device into recovery mode manually
- iPhone 8 or later: Press & release the Volume Up button, then press & release the Volume Down button quickly. Then keep pressing the Side button until the screen shows the icon of recovery mode.
- iPhone 7/ 7 Plus: You need to press two buttons at the same time-Volume Down button and the Top (or Side) button. Just keep holding them until the recovery mode screen comes out.
- iPhone 6s and earlier: You need to keep pressing the Home button and Top (or Side) button simultaneously. Release them until your device shows the recovery mode screen. (Do not release when the Apple logo appears.)
- For iPad: visit Apple Support to learn the details for different iPad models to enter recovery mode.
- 💡 Bonus Tip: Another quick and easy way is to use anikeep UltFix to enter/exit recovery mode with one click for free.
- Step 3: Click the Restore option and wait for the process.
- Step 4: Enter your Apple ID and password to activate your device if asked.
- Step 5: Restore from your backup and then restart your device.
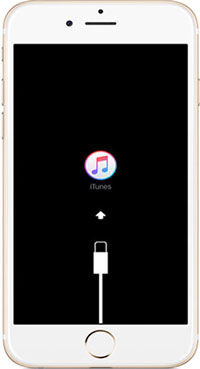
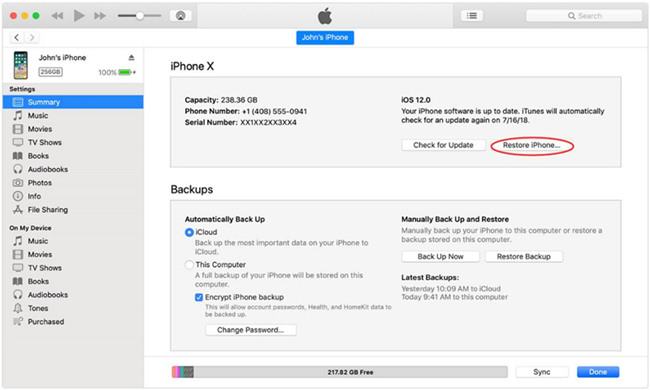
- 💡 Extra Note: If you don't want to put your device into recovery mode. You can go to IPSW Downloads and download an available iPSW file. Then, in iTunes, press and hold the Alt key and click Restore iPhone; In Finder, you need to press the Option key and click Restore iPhone. A window will appear and you can choose the file.
Option 3. Use Downgrade Tool: anikeep UltFix [Effective & Quick]
Is your iPhone still not in recovery mode? Or don't want to take much time to downgrade iOS beta? anikeep UltFix can seamlessly switch software versions with ease. With this iOS downgrade tool, you can download the IPSW file and enter recovery mode in simple clicks. And you could safely move your iPhone to the stable iOS version without jailbreak. It is easy to downgrade to unsigned iOS as well. What's more? This tool offers an upgrading feature with no data loss. You are capable of upgrading and downgrading your device quickly without iTunes.
- Easiest solution to downgrade from ios beta
- Compatible with nearly all iDevices and the latest iOS version
- Repair more than 150 iOS system issues with simple clicks
- Free option to quickly enter and exit recovery mode
Step 1 Connect iPhone to anikeep UltFix
Run the tool on your computer and connect your iPhone to it. On the main interface, you need to click Upgrade/Downgrade iOS, followed by iOS Downgrade.

Step 2 Download Firmware Package
anikeep UltFix will auto-detect your device. You are able to see all the available iOS versions on the interface. Select the version you want and click the Download button to download the firmware package.

Step 3 Downgrade iOS Beta
When the firmware has been downloaded successfully, you can click Start Downgrade to restore your iPhone to the previous iOS version.

Part 3. FAQs about iOS Beta
- Q1: Should I download the iOS beta?
- A: Downloading iOS beta versions can be exciting, as you get to try out new features before they are officially released to the public. However, it's important to consider a few factors before deciding. If you're comfortable with the potential risks, then you can have a try.
- Q2: How to download iOS beta?
- A: To download and install iOS beta versions, you need to enroll in the Apple Beta Software Program. You can follow the instructions on the website to enroll in the beta program. Then you can download the beta profile, which allows your device to receive beta software updates. Remember that beta software can be unstable, and it's essential to back up your device before installing beta updates.
- Q3: How to leave the beta program?
- A: To exit the Apple Beta Software Program, you have to sign in to the Apple beta software program first, then click on the "Leave Program" link. By doing so, you won't receive emails related to the program and lose access to submitting feedback via Feedback Assistant.
Part 4. Conclusion
Already lots of iPhone users are looking for solutions to downgrade from iOS Beta due to its instability issue. Now, I believe you have a clear sense of how to do that. You can remove iOS beta on your device, use iTunes/Finder, or anikeep UltFix iOS downgrade tool to downgrade your iOS version with efficiency. Maybe you can update your iPhone again when this new version is publicly available and explore features without glitches.