Q:”I need a software or an application which I can use to write and draw while recording a video of my screen. What app/software would you recommend?” – From Quora
As asked on Quora, writing and drawing while recording a video on screen is a must. To produce an attention-grabbing video, it is not sufficient to rely on basic on-screen recording. Using a drawing tool to add shapes, text, serial numbers, arrows or highlights can quickly lead the viewer to focus on the key points without missing any details. Undoubtedly, this can effectively transform complex things into the most intuitive and visual content. This is why most of you are looking for a screen recorder with drawing tools. If you do not understand which one is best for you, follow us in this post to check out some classic tools.

- Part 1. How Can a Screen Recorder with Drawing Tools Help You?
- Part 2. Well-chosen Screen Recorders with Drawing Tools
- Part 3. Final Words
Part 1. How Can a Screen Recorder with Drawing Tools Help You?
Whether you are an educator, a content creator, a designer, or a product developer, you will need a screen recorder to present something in your field, and the drawing feature can often make your presentation and explanation more specific. Do you know why you need such a tool? Let's see what it can do for you and how effective it can be.
- 1. Improve Clarity and Emphasis
- A screen recorder with drawing tools can make illusory things or complex concepts easier to understand and accept. You can create a step-by-step tutorial, do a walkthrough, or demonstrate software by adding highlights, visual cues, shapes, or rough drawing. This can help others know where to pay more attention and what the main points are.
- 2. Ensure Interactivity and Engagement
- A dull screen recording will only confuse the viewer and lengthen the learning cycle. If you draw on screen and mark key information, your video can be more interactive and impressive. The viewers can keep pace with you and concentrate on your onscreen annotations so that they can quickly get what you want to say and extract the core points.
- 3. Collaborate with Others in Real Time
- Drawing on the screen while recording can better point out your problem. What you have to do is just mark up on the PowerPoint presentation, design, document or something else. This can let your workmates know your thoughts and feedback visually, efficiently promoting the collaboration on projects.
Part 2. Well-chosen Screen Recorders with Drawing Tools
Frankly, selecting and testing tools one by one is time-consuming. If you want to learn about popular screen recorders with drawing tools in a short time, you may wish to take a look at the following.
#1. VideoKit
VideoKit can be a perfect tool not to miss. This versatile toolbox combines high demands from users in the multimedia field, such as recording, editing, repair, conversion, etc. It can meet all your expectations in recording and well developed with multiple recording modes. It has user-friendly interface. Anyone can independently operate it and create high-quality video in 1080p or 4K.
To grab the viewer's eye and make the presentation easy to understand, you can draw on screen while recording using lines, text, arrows, shapes, colors, numerical labels, marker, etc. It’s also handy to add cursor effect and clicking animation so that viewers can follow in your footsteps closely. Furthermore, VideoKit enables you to record screen with voice narration, webcam overlay, and system audio, which ideally increases interactivity and enhances visualization of your target video.

Valid until Oct 31, 2024
Copy the coupon and paste it at checkout.
- Pros:
- Record screen, audio, webcam, ongoing gameplay, and specific window
- Draw on screen to quickly add annotations, scribbles, and highlights
- Capture microphone voice and system sound to add clear explanations
- Show cursor movements and mouse clicks to capture the audience's attention
- Output video to popular formats in high resolution, up to 4K
- Record screen on low-end PC without frame drops (maximum 240fps)
- Cons:
- Watermark can be embedded to final video in the free trial version
#2. Bandicam
If you’re looking for a screen recording software for Windows, Bandicam can be an outstanding choice. It can draw and annotate on your video in real-time using tools like text, arrows, boxes, shapes, callouts, highlighter, and more. What gives it an advantage over other tools is its keyboard shortcuts corresponding to the drawing tools one by one. This admittedly ensures quick access as well as smooth recording. Moreover, there are many useful features you can use, such as showing mouse movement, adding facecam overlay, grabbing microphone voice, etc.
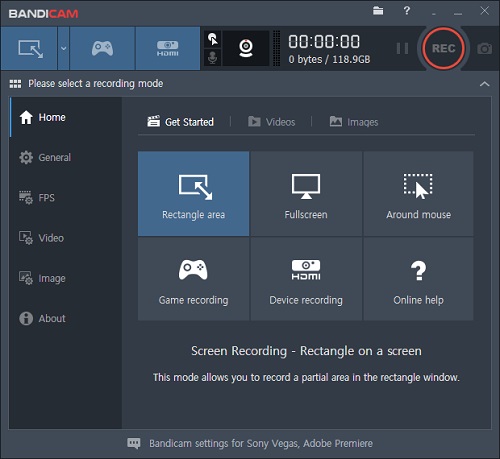
- Pros:
- Offer screen recorder, game recorder, and webcam recorder
- Use DirectX/OpenGL/Vulkan graphics technologies to ensure smooth recording
- Output high-resolution video files, up to 4K UHD
- Quickly access each drawing tool without interrupting ongoing recording by using keyboard shortcuts
- Cons:
- Only available to use on Windows computer
- 10-minute recording time limit and default watermark in free version
#3. ScreenPal
ScreenPal (formerly named Screencast-O-Matic) is a decent screen recorder with drawing tools for PC, Mac, iPhone, iPad, Chromebook, and Android. It allows you to record screen and webcam together, helping to create picture-in-picture videos easily. In order to make your demonstration more intuitive and specific, you can make the full use of drawing tools to add shapes, texts, highlights, or doodle. Better yet, ScreenPal is able to zoom in and zoom out while recording to highlight certain areas. You can even conveniently capture voice from microphone to explain main points in the video expressly.

- Pros:
- Available to use on different operating systems
- Record screen and webcam with drawing tools
- Provide Zoom feature to highlight target objects
- Create videos as well as animated GIFs
- Support green screen effect and background editing
- Cons:
- 15-minute recording time limit in the free version
- The free version can only capture narration from microphone rather than computer audio
#4. Screenity
Screenity is a free screen recorder & annotation tool that works well as an extension in Chrome. It is capable of recording certain region, desktop screen, browser tab, specific application, or camera. This tool leaves no sound behind and empowers you to capture audio from different sound sources. To make engaging video, you can draw and outline the screen during recording process by utilizing various tools like highlighter, pen, text, shapes, and arrows. Better than others, it has the ability to add images to your video in the real time. Also, you can spotlight cursor and clicks to make your audiences focus on key points.
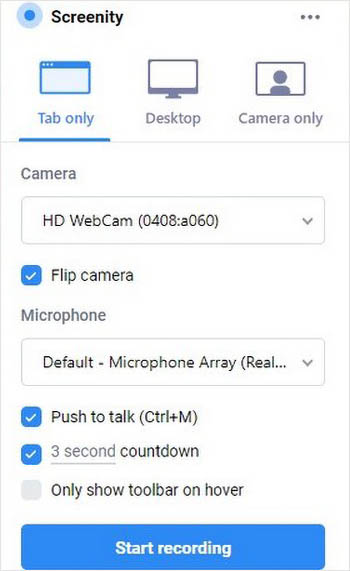
- Pros:
- Free screen recorder with drawing tools
- Support unlimited recording of screen, tab, certain area, app, etc.
- Built-in video editor to cut, crop, trim finished recordings
- Save video to MP4, WEBM, GIF or shareable link in Google Drive
- Cons:
- Limited formats to export videos
- Sometimes it works unstably
#5. Screencastify
Screencastify is a typical Chrome-based screen recording extension with drawing tools. It does well in recording desktop screen and browser tabs. To make your video more vivid, you can insert your webcam into recording, add voiceover, and even annotate in real time. By making the most use of drawing tools, you can highlight important points using pen, customize mouse effect, or add stickers. Remarkably, there is a video editor to post-process your video after recording, with which you can trim, merge, add text, or crop. Screencastify can keep your screen recording files in Google Drive, share to Google Classroom, or export to local computer.
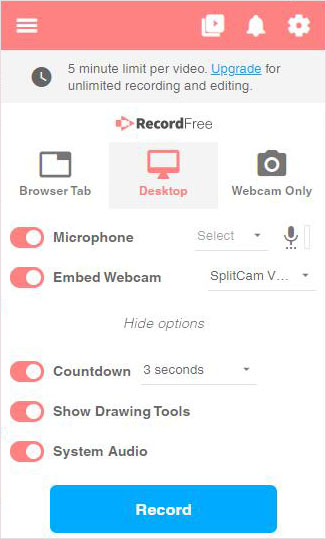
- Pros:
- Record browser tab, desktop screen, and webcam
- Narrate video with microphone voice and real-time drawing tools
- Offer simple video editor to trim, crop, merge, text, and more
- Download video and audio as local files or share in Google Drive
- Cons:
- Only record videos in a maximum of 5 minutes in the free version
- The recorded video can only be output in MP4 and GIF formats
#6. Camtasia
As a professional tool developed by Techsmith, Camtasia is loved by many users. It allows you to record full screen or customized area in the way you like. Also, you can input camera as well as audio to your video. The ScreenDraw it offers can annotate screen while recording, such as frame an area with a rectangle, draw an arrow, add numbers sequentially, highlight important information, sketch with mouse, etc. Not only screen recording, Camtasia can do a good job in editing videos. It has stunning effects and well-designed templates to make your videos polished and attractive.
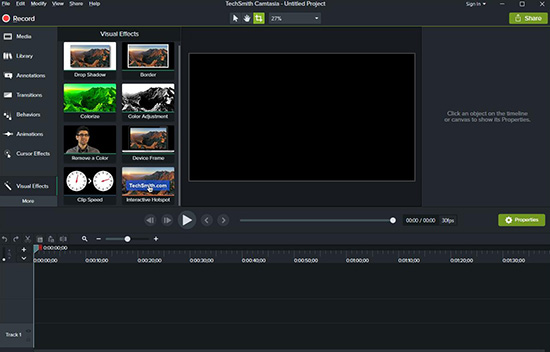
- Pros:
- Compatible with Windows and macOS
- Excellent screen recorder with drawing capabilities
- Dedicated video editor to add transitions, animations, effects, and more
- Support directly sharing recorded videos to social platforms
- Cons:
- Expensive pricing
Part 3. Final Words
To create educational, instructional, or informative videos, using drawing tools in the recording process is indispensable. Under the help of a screen recorder with drawing tools, you can report a program bug, illustrate a new idea, demonstrate a project, or explain a concept with great ease. This improves efficiency and time to a large extent. If you are not sure which screen recording software is suitable, don’t miss out on the full list in this article. Among all options, VideoKit has an excellent performance in recording and can produce professional-looking videos.