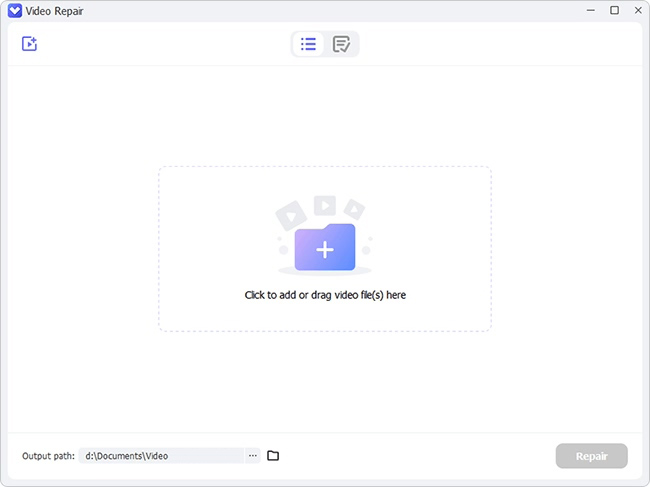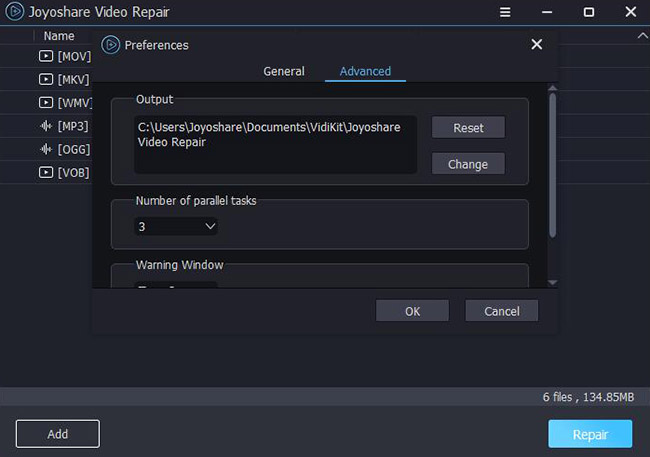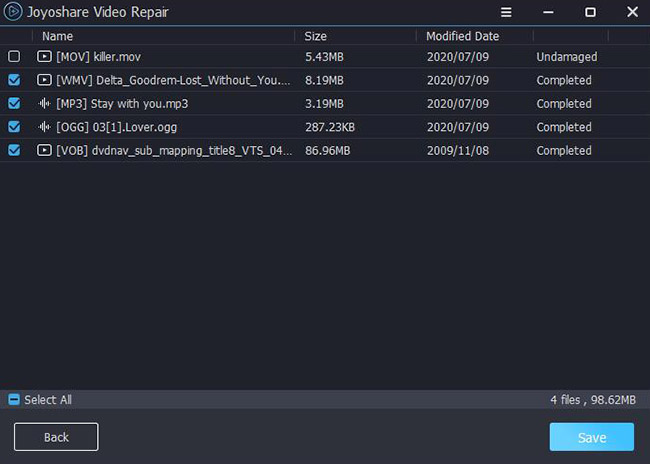Have you encountered the "YouTube this video is unavailable" error when you want to watch an important video on YouTube? Imagine that a friend sends you a link to a certain interesting YouTube video, and when you click the link, YouTube opens but shows an error message, letting you know this issue. You probably will try again then begin to wonder why you can't watch YouTube. If this is you, then don't panic. All you have to find out is how to watch unavailable YouTube videos. There are several ways you can use to resolve that problem.
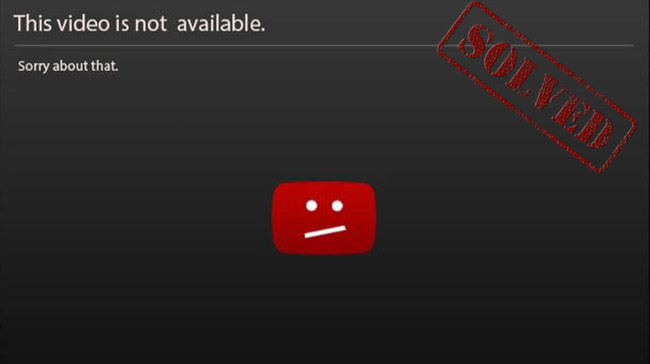
- Major Reasons for YouTube This Video Is Unavailable Error
- Tip 1. Restart YouTube, Browser and Router
- Tip 2. Check Internet Connection and Speed
- Tip 3. Use a VPN
- Tip 4. Change Video Quality
- Tip 5. Turn Off Hardware Acceleration
- Tip 6. Enable JavaScript
- Tip 7. Clear Cache
- Tip 8. Disable or Remove Extensions
- Tip 9. Reinstall Browser
- Tip 10. Try Another Browser
- Tip 11. Use Professional Video Repair [High Success Rate]
- FAQs
Major Reasons for YouTube This Video Is Unavailable Error
If there is a bug or an error in the browser you are using, the YouTube channel you are trying to watch or your router, then you will have problems watching some videos on the first try. You have to reset or restart everything to be able to watch the video.
1Slow or No Internet Connectivity
If you have slow Internet, this may cause the video not available error on some devices. Check and make sure that you have a fast Internet connection.
2Restricted Content or Channel in Your Country
Countries have strict rules on content that can be shown to their citizens. If you live in a highly censored country, for example, in North Korea, and you are trying to watch some documentary on your country's ruling elite from an American media channel, chances are you will encounter an error because the North Korean regime may restrict such content.
3Video Quality
Trying to watch a 240p video in high-resolution will likely result in an error. The video quality determines the resolution to use.
Solution 1. Restart YouTube, Browser and Router
The most common problem when trying to watch a YouTube video is that your browser, YouTube channels or router encountered a bug. For this reason, it is always logical to restart YouTube, the browser or your router when you see the message that the video you are trying to watch is not available. This will easily resolve this issue. If it does not work, then consider the below options.

Solution 2. Check Internet Connection and Speed
To watch YouTube videos without any problems, your Internet download speeds should be at least 500+kbps. For watching high-resolution videos, your Internet speeds should be at least 7mbps. If your speeds are lower than this, then YouTube will fail and show you an error message. If you see an error message that says "YouTube this video is unavailable on this device", search for an Internet speed test app and check your Internet speed. If it is below 500 kbps, then consider increasing the speed as your only option. If it is above 500kbps but lower than 7mbps, then lower the resolution of the video you are trying to watch. This should resolve your problem.
Solution 3. Use a VPN
If you live in a country where the kind of content you are trying to watch is routinely being restricted, then using a VPN may be your best option. VPN changes your IP address, allowing you to access any information on the Internet. To use a VPN, follow these steps:
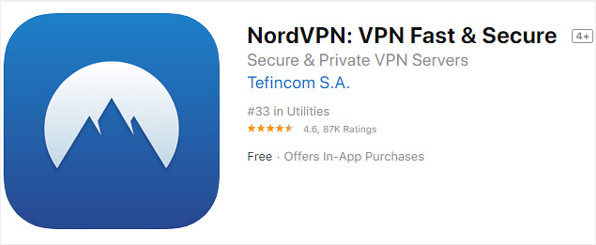
- Step 1: There are thousands of VPNs that you can use. For this reason, you need to pick the best that will serve you better. Next, you have to either purchase it or, if free, download it to use.
- Step 2: Once you have made up your mind on the VPN to use, download the software and install it on your device. Then set it up by following the instructions given by the provider.
- Step 3: Now you can search YouTube for the unavailable video. You will now access and watch the video because you are now using a VPN to hide your IP address.
Solution 4. Change Video Quality
Low-quality videos such as 240p will not play in high-resolution such as 1080p. This could be the reason why does YouTube says this video is unavailable on this device. If you suspect this to be the case, then why not change the video resolution on your YouTube to some low resolution.

- Step 1: Play the video you want to watch on YouTube. In the bottom right corner, click the "Settings" button then select "Quality". This will open a window showing all the resolutions that YouTube supports.
- Step 2: Check the current YouTube resolution. If it's a high resolution say 1080p or 720p, change it to something lower like 360p or 240p. Save your changes, and you can go back and play the video again to see if this works.
Solution 5. Turn Off Hardware Acceleration
Sometimes hardware acceleration may result in problems with playing YouTube videos. So, you can turn off your hardware acceleration to resolve this problem without any hassle. To do that easily and quickly, simply follow these steps:
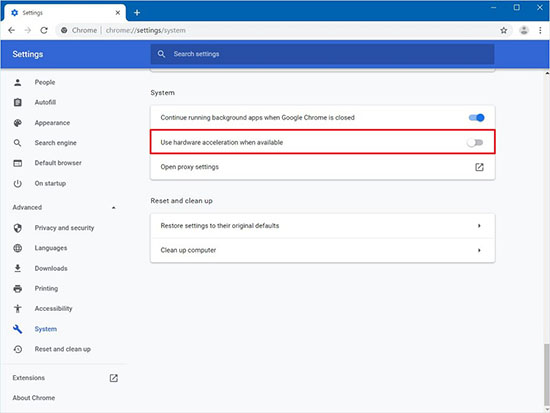
- Step 1: In the browser, simply navigate to the top right corner and then click the "Customize and control Google Chrome" button. In the drop-down menu, select "Settings".
- Step 2: Scroll the settings menu and then select the "Advanced" option.
- Step 3: On the menu with options, find and click "System" - "Use hardware acceleration when available" buttons.
Solution 6. Enable JavaScript
Sometimes you get the YouTube video unavailable when you have disabled the JavaScript. In this case, then you need to turn it on to solve YouTube video not available error. To enable JavaScript, simply follow these steps:
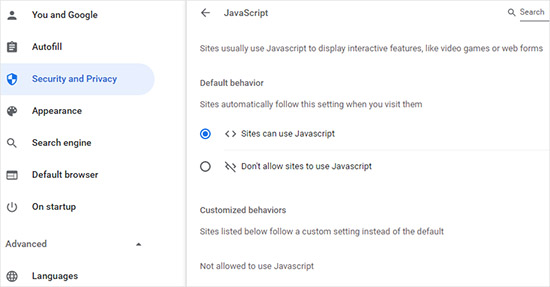
- Step 1: In the top right corner of the browser, click on the "Customize and control Google Chrome" button. In the pop window that opens, select "Settings".
- Step 2: On the Settings menu, find the JavaScript by clicking "Security and Privacy" - "Content" - "JavaScript" and enable it. Now you can go back and play the YouTube video you want to play and see if the error message is gone.
Solution 7. Clear Cache
Sometimes a corrupted cache can get in between you and the video you want to watch. This means that clearing your cache can help solve the video is unavailable problem.
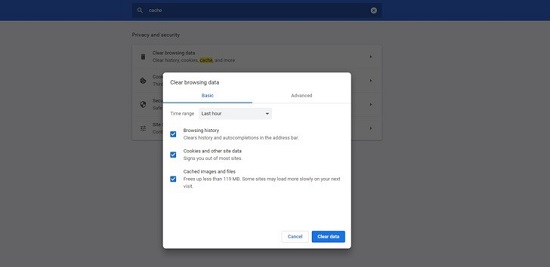
- Step 1: Open your browser and then click the menu button in the top right corner. On the drop-down menu, select "Settings" and then click "Security and Privacy" - "Clear browsing data".
- Step 2: In the Clear browsing data window, select the "Advanced" option, then tick to clear the browsing history, cookies and other site data and cached images and files. Now click the "Clear data" to start clearing your cache.
Solution 8. Disable or Remove Extensions
If you use a web browser extension, then one of the latest extensions may be the cause of your problems. To solve the "YouTube video unavailable, this video is private" problem, try disabling browser extensions. To do this, simply follow these steps:
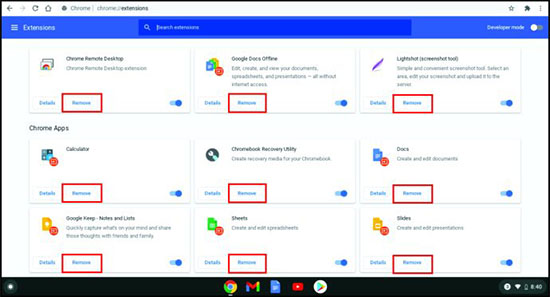
- Step 1: Launch your browser and then in the top right corner click the menu option. In the drop-down menu, select "More tools" and then choose "Extensions".
- Step 2: The extensions menu will list all the browser extensions you have installed on your browser. Disable each extension on the list.
- Step 3: Once you have disabled all the extensions on your browser, shut down the browser. Wait for a few seconds and restart the browser and then check if your YouTube video now plays.
Solution 9. Reinstall Browser
Sometimes the browser you have could be the problem. In this case, navigate to "Settings" and choose "Apps & features". Now in the list of programs installed on your computer, find the browser and uninstall it. You can reboot your computer and reinstall the browser.
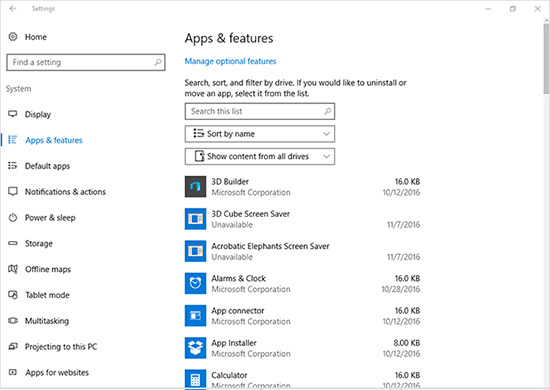
Solution 10. Try Another Browser
If you believe it is the browser that is the problem, the easiest solution is to change the browser. For example, if you are using Google Chrome and you think it is the problem, why not install a different browser like Mozilla Firefox and try it to open the video to see if it works to solve "this video is not available" issue.
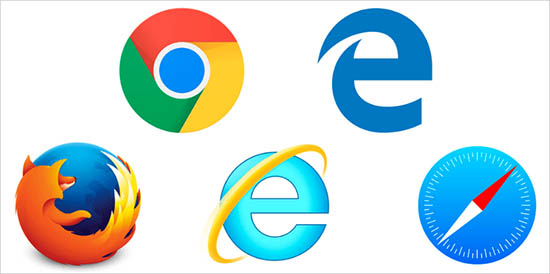
Solution 11. Fix Corrupt YouTube Video with Advanced Video Repair
Sometimes you may download a YouTube video only to realize that it does not play on your devices. This could be because it is corrupted. If this is the case, then the best option for you is to use VideoKit to repair your video file. VideoKit is a powerful tool designed to handle over 25 issues. It can repair videos with a high success rate. It also supports batch process, which makes it a perfect tool to use if you have more than one file to repair.

- Import/Export videos in a series of streaming formats
- Check repaired video quality with media player before saving
- Repair corrupt MP4, FLV, MP3, WAV, and many more
- Resolve blurry, choppy, pixelated videos and missing codec issues
- Process and repair your damaged video and audio files with high success rate
Step 1 Add Corrupted YouTube Files to VideoKit
Download, install and launch the VideoKit program to your computer. Navigate the main interface and select "Repair". This will open the "Video Repair" tool from where you have to click the "Add" icon to add new videos. Alternatively, simply drag and drop the videos you want to repair onto the tool's main interface.

Step 2 Set up Multiple Tasks to Repair
If you only have one file that you want to repair, then you can skip this step. How if you want to repair more than one file simultaneously, pay close attention here. To set up simultaneously repair processes, simply click the "Menu" icon on the tool's interface and then select "Preferences" - "Advanced". From here, set the "Number of parallel tasks" you want if you have files to repair, then click OK.

Step 3 Start the Repair Process
To start repairing your videos, simply click the "Repair" button in the bottom right corner. The process will start automatically. Wait until all the fil have been repaired. Once the videos have been processed, preview each file, and once you are happy with the repair work, click the blue "Save" button to save your repaired YouTube videos.

FAQs
Q1. How to watch unavailable YouTube videos?
A: To watch unavailable YouTube videos, make sure that you have a high-speed Internet connection and you are using the right resolution for the available video quality. If this does not work, restart your browser, YouTube or router. You should also consider using a different browser or reinstalling the browser. Sometimes clearing the cache will do the trick. You may have to use a VPN if the video is unavailable due to geographical restrictions.
Q2. Why can't I watch YouTube?
A: You may not watch a given due to several reasons. For example, if you have low Internet speeds or you are trying to watch a low-quality video in high resolution, then the video will not be available. Bugs in your browser may also prevent you from accessing a certain video. Problems with store cache on your browser or browser extension will also prevent you from watching your video.
Conclusion
Being told that a given YouTube video that you want to watch is not available can be frustrating. The good news is that you can easily resolve the "YouTube this video is unavailable" problem following the steps described above. In case your YouTube video that you have already downloaded is corrupted, then use VideoKit to easily repair it without losing quality.