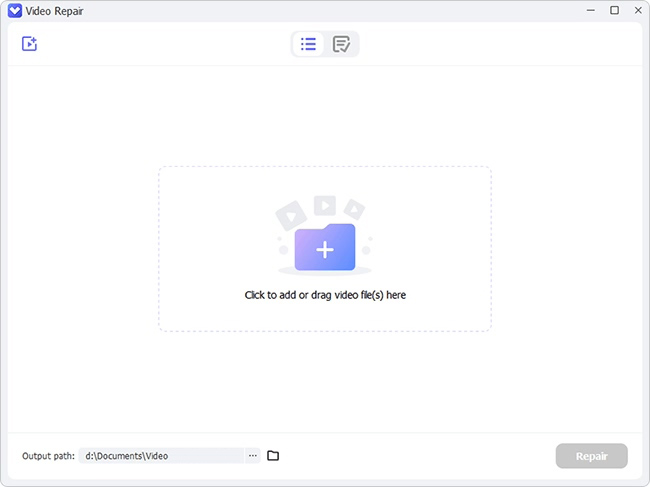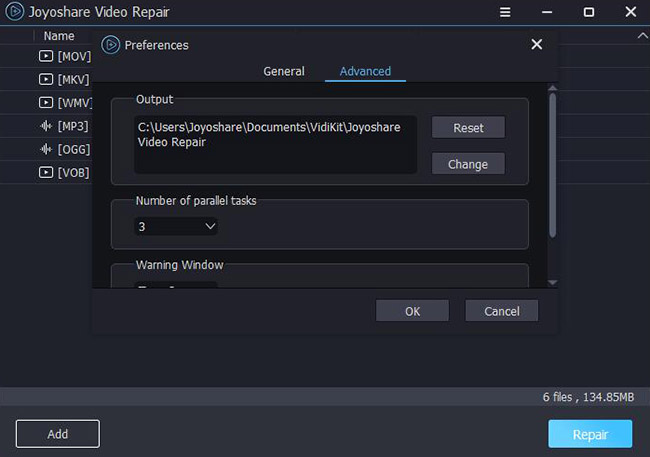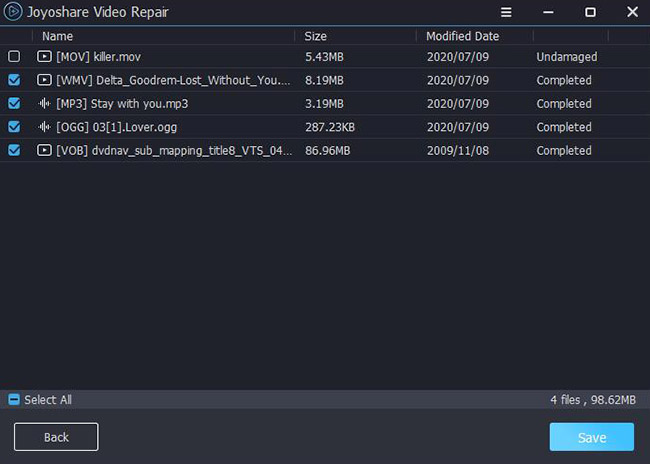Google Chrome lets you search for things and allows you to watch and enjoy videos from various websites, like YouTube, Vimeo, Dailymotion, and many more. But sometimes, you may come across videos not playing on Chrome issue. There can be different reasons why Chrome may not be playing videos and many users want to find an effective way to resolve this issue. The good news is that there are a few solutions provided in this post that you can try. And that's what we are going to cover here in this post. Keep reading to find out what needs to be done.
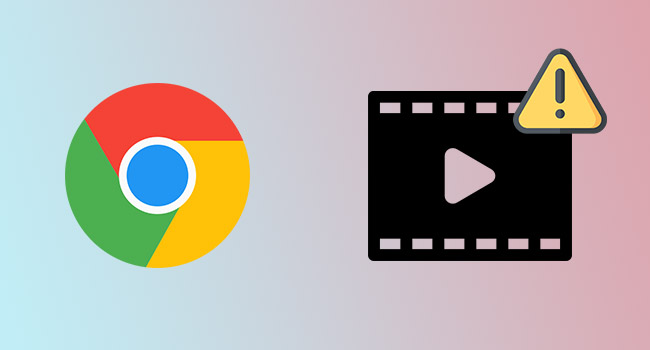
- Reasons for Videos Not Playing on Chrome
- Tip 1. Check Internet Connection
- Tip 2. Restart Chrome Browser
- Tip 3. Update Chrome Browser
- Tip 4. Enable JavaScript
- Tip 5. Disable Hardware Acceleration
- Tip 6. Disable Plugins
- Tip 7. Clear Cache and Cookies
- Tip 8. Reset Chrome Browser
- Tip 9. Use Video Repair [Ultimate Solution]
Reasons for Videos Not Playing on Chrome
Before you jump into finding the solutions, what is essential to do is find out what could be causing the issue.
- The first reason and the most common is that you are using an outdated Chrome browser.
- If JavaScript is disabled, facing difficulty in playing videos is evident.
- Probably you have opened multiple tabs on the Chrome browser, and your computer is multitasking.
- Another issue could be with your Internet service provider. When the Internet is weak, videos may not play properly.
- Your browser may have saved tons of cache, cookies, and temp. These things can cause video playing issues.
Solution 1. Check Internet Connection
The most obvious thing to do is check the Internet connection. To play videos, you will need a stable and good Internet speed. If you are using a Wi-Fi connection, run an Internet speed test. Turn off the modem/router, whatever you are using and turn it on and see if the "video not playing in Chrome" issue is resolved. If not, call your Internet service provider and ask them to look at the issue. There could be some technical issues that only the service provider can solve.

Solution 2. Restart Chrome Browser
You can try restarting the Chrome browser as there could be some bugs that may not be allowing the video to play on Google Chrome. You need to type this in the address bar - "chrome://restart". When done, hit the Enter key on the keyboard to fix this issue and play your video on Chrome.
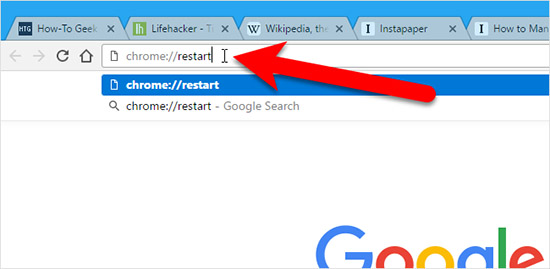
Solution 3. Update Chrome Browser
You should always keep the Chrome browser updated. Updates are necessary because they can resolve multiple bug-related and compatibility issues like "Google Chrome not playing videos" and "YouTube this video is unavailable" issues.
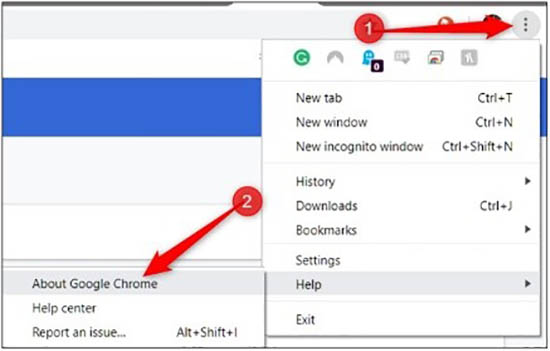
- Step 1: Open Chrome and click on the hamburger icon or the three dots on the top-right corner.
- Step 2: Click Help and choose About Google Chrome option to proceed.
- Step 3: You will see the update option if the browser is not updated.
Solution 4. Enable JavaScript
If you want to watch videos other than YouTube, they may require JavaScript. To enable JavaScript, you need to follow the following steps. When you finish all steps, refresh the page, go back to the website and play the video to check whether this solution fixes "video won't play in Chrome" issue.
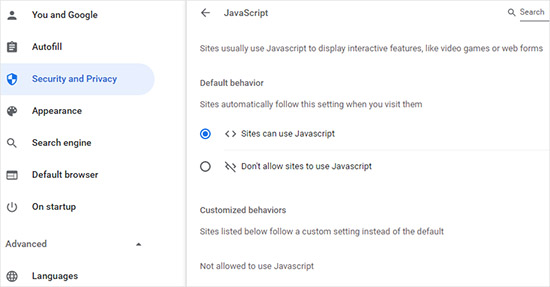
- Step 1: Activate Chrome and choose the hamburger icon or three dots. Then, click on the Settings option.
- Step 2: Now, click on the Security and Privacy option in the left panel of your screen.
- Step 3: You will see Site Settings option, click on that and then scroll down to select JavaScript.
- Step 4: To enable JavaScript, just choose the appropriate option.
Solution 5. Disable Hardware Acceleration
Hardware acceleration allows you to get better performance of video and games by using graphics card. However, sometimes, you may face different issues like "Chrome not playing videos". Try disabling the hardware acceleration option and then play the videos by following the below detailed guide.
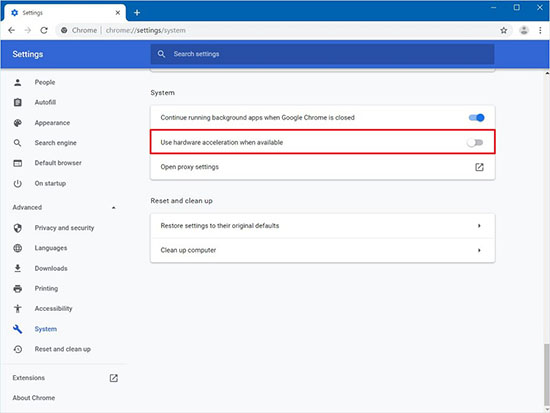
- Step 1: Activate Chrome browser on your computer and click on the three dots. Then, in the drop-down menu, click on Settings.
- Step 2: Click on Advanced option and choose the System option.
- Step 3: You will see the "Use hardware acceleration when available" option. Toggle it to disable it.
Solution 6. Disable Plugins
Some plugins may hamper your video watching experience, which is why you should disable them. To solve "Google Chrome not playing videos" issue by disabling it, you need to follow the below steps:
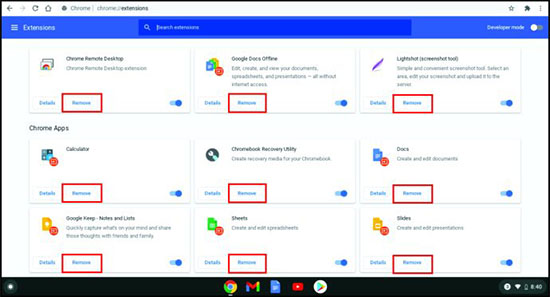
- Step 1: Open Chrome and head over to "Privacy and Security" by clicking three dots icon and selecting Settings - Extensions options.
- Step 2: Disable the plugins that you have installed.
Solution 7. Clear Cache and Cookies
Cache, temp files, and cookies may not allow some of the videos to play normally. Try playing the videos in Incognito Mode first. If it plays there normally, the normal version has tons of cache and cookies.
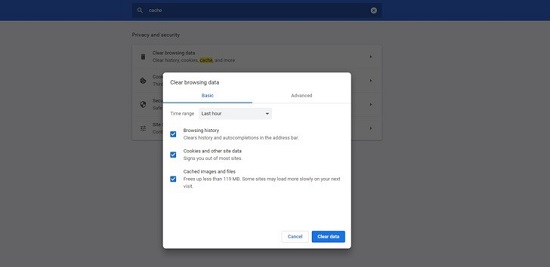
- Step 1: Open the Chrome browser and head to the Settings window.
- Step 2: Click on the Security and Privacy option.
- Step 3: Click on the option that says "Clear browsing data".
- Step 4: Go to the Advanced option and click on the "Clear data" option after selecting data that you want to delete.
Solution 8. Reset Chrome Browser
When the browser has multiple plugins, extensions, and applications, it may cause video playing issues like "Google Chrome not playing videos" problem. You can reset Chrome settings to fix this issue. After it's done, try playing the video again and see if it works normally.
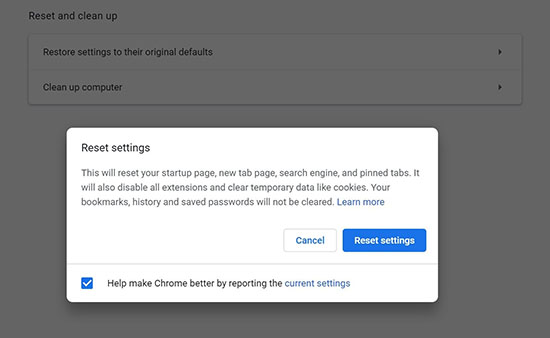
- Step 1: Open the search engine and click on the "Customize and control Google Chrome" option.
- Step 2: Now, go to the "Settings" option and click on the "Advanced" option.
- Step 3: Click on the "Reset and clean up" - "Restore settings to their original defaults" options. Then, choose the "Reset settings" button to reset Chrome settings.
Solution 9. Use Video Repair to Fix Videos Not Playing on Chrome
For a more advanced solution, use VideoKit, which can resolve over 25 video-related and audio-related problems. You will notice that some videos won't play because they are corrupt or damaged. In this case, you can repair such videos in batch or one by one by using a video repair tool. With robust algorithms, VideoKit allows you to get your video in its original quality. After the repair process, you have the power to preview the repaired video and decide whether to save it or not. Also, you don't have to fret if your video is too large as this program enables you to upload damaged video without constraints for length or size.

- Support to repair more than 25 issues related to audio and video
- Repair WAV, FLV, and many other different corrupted and damaged videos
- With a high success rate and are trusted by thousands of users worldwide
- Preview your processed videos with inbuilt media player before saving them
- Repair videos in batch with minimal processing time
Step 1 Launch Video Repair and Upload Videos
Download VideoKit and launch it. Activating this program by navigating to Repair and choosing Video Repair. Next, click on the "Add" option to manually add the corrupt/damaged videos or drag and drop them.

Step 2 Configure More Settings
The best thing about this eminent video repair is that it can save your time by helping you process your damaged videos in batch. To set up multiple tasks, go to Menu - Preferences - Advanced. In this window, you will find Number of parallel tasks section. Simply change the number to 2 or 3 according to your need.

Step 3 Fix and Save Damaged Files
Once the settings are complete, click on the Repair option. VideoKit will take some time to repair the videos, and after it's done, you will be notified. Preview the videos, and if you are satisfied with the results, click on the "Save" option. Now, try playing the videos, and you shouldn't struggle with any more difficulties.

Conclusion
Videos not playing on Chrome is not an uncommon problem, and as you can see, there are multiple reasons why a video may not play on Chrome. But we have listed a few solutions that you can try. If you think there are many videos you need to repair, you can download VideoKit, which can take care of different video playing errors. We hope this blog will help you with your video playing problem.