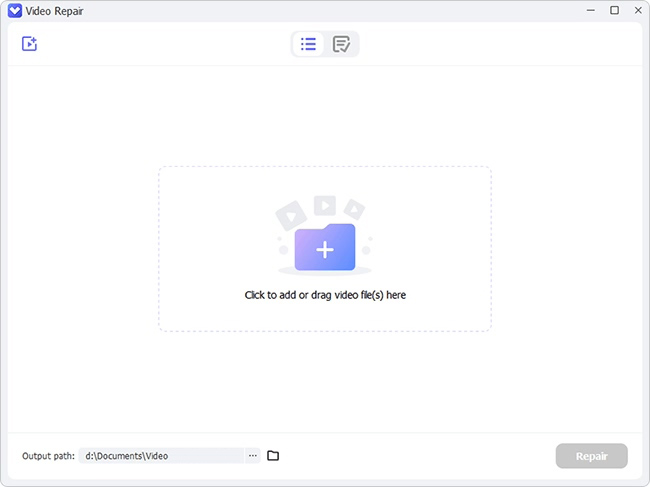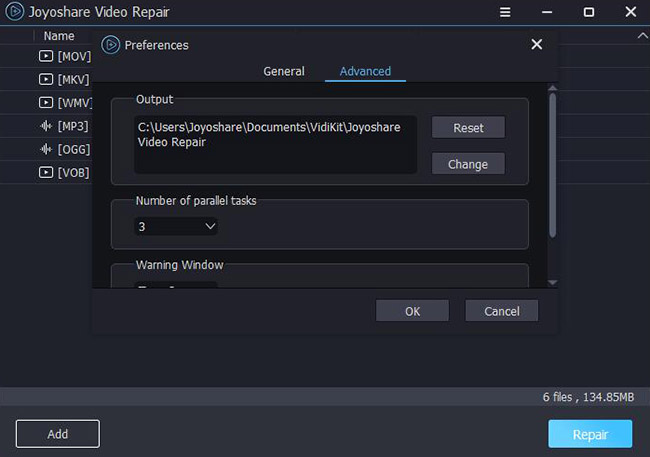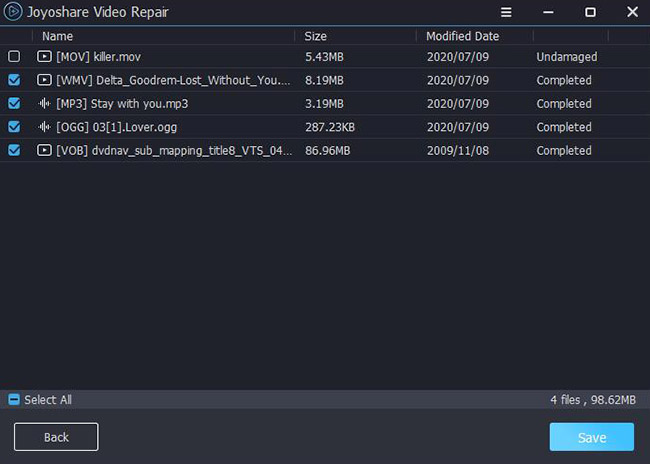Twitter is a popular socializing and networking platform with millions of users worldwide. Fortunately, Twitter is also home to short videos, and at times, when you click a video, they fail to load or do not play. The reasons for Twitter videos not playing could be anything. It will occur either in the app on a smartphone or while using a web browser such as Google Chrome, Mozilla Firefox, and Microsoft Edge. Today, you will learn about fixing this issue using nine different ways that will help you play Twitter videos successfully.
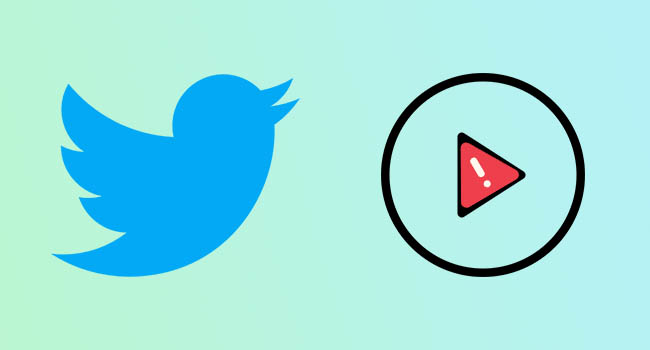
- Why Can I Not Play Videos on Twitter?
- Tip 1. Check Internet Connection
- Tip 2. Restart Device
- Tip 3. Update Browser
- Tip 4. Change Browser
- Tip 5. Update Twitter
- Tip 6. Disable Hardware Acceleration
- Tip 7. Turn off Extensions
- Tip 8. Clear Cache
- Tip 9. Use Video Repair
Why Can I Not Play Videos on Twitter?
Are videos on Twitter not playing? The solution to this question could be anything. The fact is that understanding the cause is essential before applying the appropriate solution. If you cannot play videos on Twitter, it could be problems related to the application, web browser, network, and more. Finding the cause will help anyone overcome the issue, apply the fix, and enjoy videos on Twitter.
Solution 1. Check Internet Connection
Videos not playing on Twitter creeps up when your Internet connection is down or slow. You can check for the Internet speed using the speed test and determine the ISP speed. If there is a problem, you can power down both the modem and the router for about five minutes. Later, you can restart the devices and check for the speed. If the issue persists, contact the ISP and raise a complaint about slow Internet speeds.

Solution 2. Restart Device
Why can I not play videos on Twitter? Many users face the question many times. The reason could be clogged network, cache, cookies, and problematic app functioning. Whether you are using a computer or smartphone device (Android or iOS), a simple way to check is by powering down the computer or smartphone device and restarting it after a few minutes to check if the problem exists.
Solution 3. Update Browser
If you can't see videos on Twitter, the problem could be with the web browser. By not updating the web browser that you are using, you are not removing the bugs that usually persist. Updating the browser is essential to remove such bugs to improve performance and media playback. For example, if you use Google Chrome for web browsing, you can check for the update by selecting the "Help" feature from the menu that appears when you press the three vertical dots at the top right corner. Click "About Google Chrome" to check for updates. If there is an update, the browser will download it automatically. Restart the browser to apply the updates and check for the videos on Twitter.
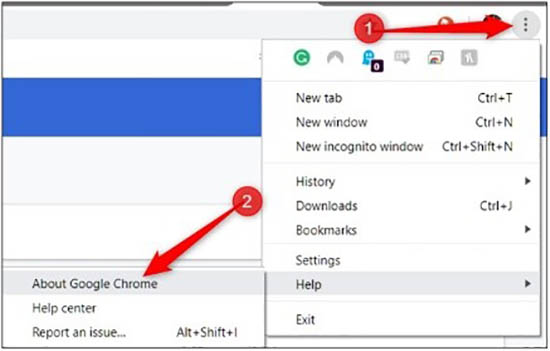
Solution 4. Change Browser
If you face Twitter video not playing on Chrome error on your web browser, switching to a different browser and checking could be helpful. If you use Google Chrome as the default web browser and it is unable to play the videos, changing to Mozilla Firefox or Microsoft Edge will be a reasonable means to check whether the browsers are playing the videos. If the videos are playing on these browsers, then there is an issue with the Google Chrome browser, and you must change the settings.
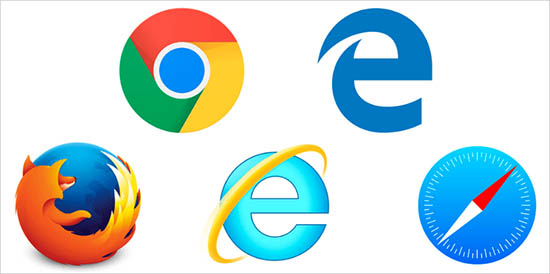
Solution 5. Update Twitter
Videos on Twitter not playing is a common problem for many users. They find that the application is unable to play the videos at times. The reason could be a malfunction with the application. If you are using Twitter on your smartphone and have not updated the app, the chances are that the app fails to play the videos. The steps will help you update the Twitter app to the latest version to tackle the situation.
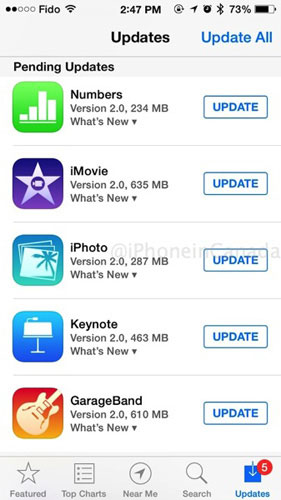
- Step 1: Ensure that no other applications are open. If there are any, close everything to free the device's memory.
- Step 2: Launch the Play Store or App Store from your device (Android or iOS) and search for the Twitter application using the search bar. Use the "UPDATE" button under the application to check if there is an update. After completing the installation, relaunch the application and try playing the videos.
Solution 6. Disable Hardware Acceleration
Many people complained that Twitter video not playing on Chrome even after updating the browser. The reason could be the hardware acceleration feature. The hardware acceleration feature allows the browser to share specific process with the system's Graphics Processing Unit (GPU) to improve performance. However, such a step causes malfunctions at times and makes the browser stop playing the videos. The following are the steps to disable the hardware acceleration feature on Google Chrome to allow the browser to play videos on Twitter without a hiccup:
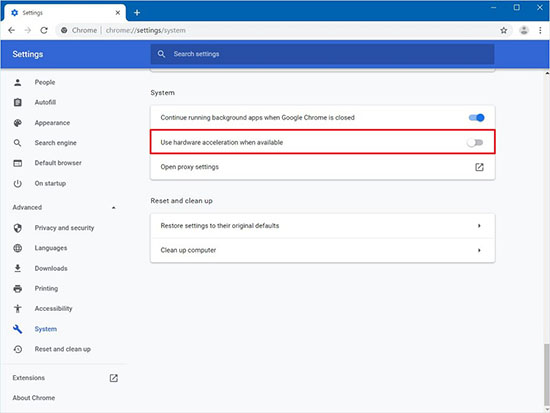
- Step 1: At the top corner of the browser, press the three dots to open the menu. From the menu, click the "Settings" option.
- Step 2: Then, click the "Advanced" option and choose the "System" feature.
- Step 3: Under the options present, toggle off the "Use hardware acceleration when available" option.
- Step 4: Relaunch Google Chrome, log into your Twitter account and try playing the videos.
Solution 7. Turn off Extensions
A slow response from a web browser always causes frustration. Several things influence the slow response, but the primary reason is the presence of extensions. Although the extensions help ease the browsing experience, unwanted extensions slow down the web browser's functionality. It is one of the reasons why Twitter videos not playing error occurs. The steps to disable the extensions in Firefox are as follows:
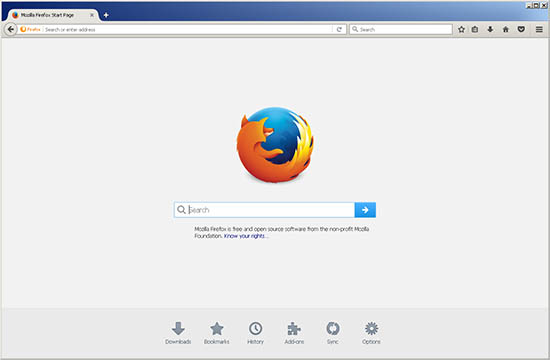
- Step 1: First, launch the Firefox browser and press the three horizontal lines at the top right corner to launch the menu.
- Step 2: From the menu, select the "Add-ons" feature.
- Step 3: The "Add-ons" message box appears, where you will find all the extensions installed on the browser. In addition, you can now toggle off the switch against a set of extensions that you are no longer using to reduce the load on the browser.
- Step 4: After disabling the extensions, close the browser and relaunch. Log in to the Twitter account and try playing the videos.
Solution 8. Clear Cache
Twitter videos not playing on Chrome error occurs because of the clogged cache of the web browser. A cache is a place where the websites you visit store certain information to ease the loading of the same when you visit the website at a different time. Therefore, there will be a reduced performance of the web browser when the cache is full. The following steps help erase the cache, improve performance, and avoid videos not playing on Twitter:
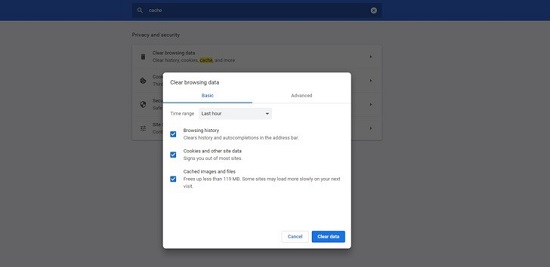
- Step 1: Open the menu bar by clicking the three vertical dots. Then, choose the "More tools" option and click the "Clear browsing data" feature. You can utilize the shortcut keys for quick access to the option and clear the cache, which is Ctrl + Shift + Del.
- Step 2: Relaunch the web browser and try playing the videos from your Twitter account.
Solution 9. Use Video Repair to Repair Twitter Video
The final reason you can't play videos on Twitter is corrupted video files. VideoKit is a simple solution for repairing all your video and audio related problems. It supports all video and audio file formats and helps you fix video files corrupted because of different scenarios. Also, you can check repaird video content before you export video and know reasons for video that fail to be repaired. If you don't want to sit before the computer all the time, you can initiate its parallel tasks feature.

- Resolve over 25 different audio and video files problems
- Repair broken videos irrespective of the situation
- A high success rate of fixing files
- Preview files before saving them
- Fix video not playing on PowerPoint, Twitter, Instagram, Facebook, etc.
Step 1 Add Damaged Twitter Files to VideoKit
First, install VideoKit and launch this program. Then, click the "Repair" and "Video Repair" option to get the "Video Repair" tool from the home screen. Here, click the "+" button to add the video files. Alternatively, you can drag and drop the videos.

Step 2 Configure Settings
This program repairs one file at a time. However, you can increase the value by changing the parallel tasks. First, click the "Menu" button and select the "Preferences" option. Then, click the "Advanced" option and choose the "Number of parallel tasks" feature. Finally, change the number to the desired value.

Step 3 Repair Twitter Videos Not Playing
Click the "Repair" button to start the repairing process. VideoKit will display the repairing progress and show why it failed to fix a particular video. The program will mark all the successful files by default. Before saving, you can preview the files to check if the video is playing.

Conclusion
Are Twitter videos not playing? If you are searching for the solutions, you have nine different solutions to implement after reading this post. The solutions described here are for different situations and the possible causes for not playing videos on Twitter. You can check which solution solves your problem and enjoy playing videos on Twitter without hindrance. Additionally, you can try VideoKit to repair corrupted video files for better playback on any device.