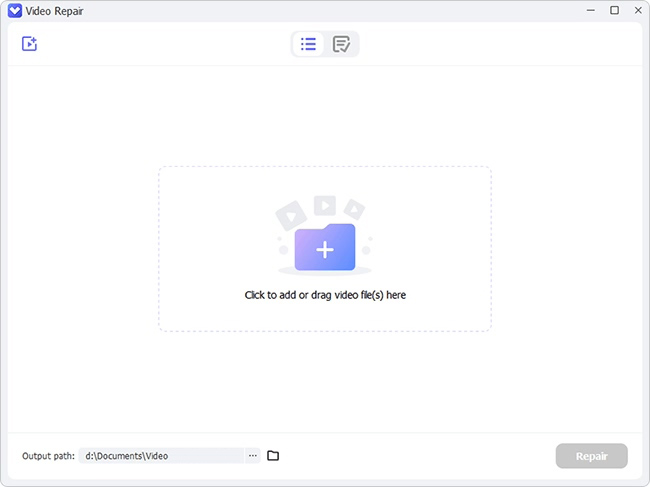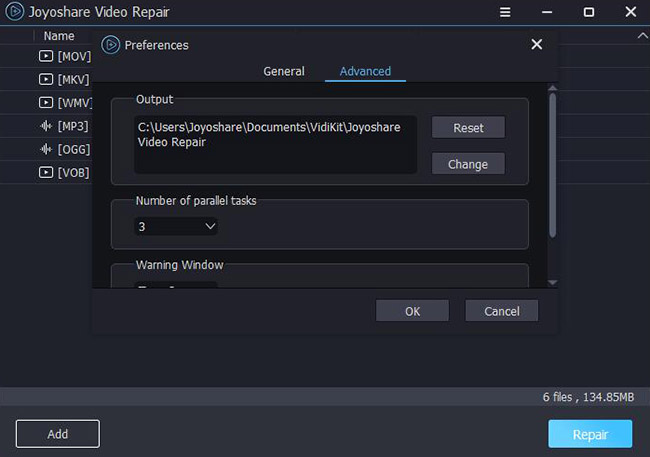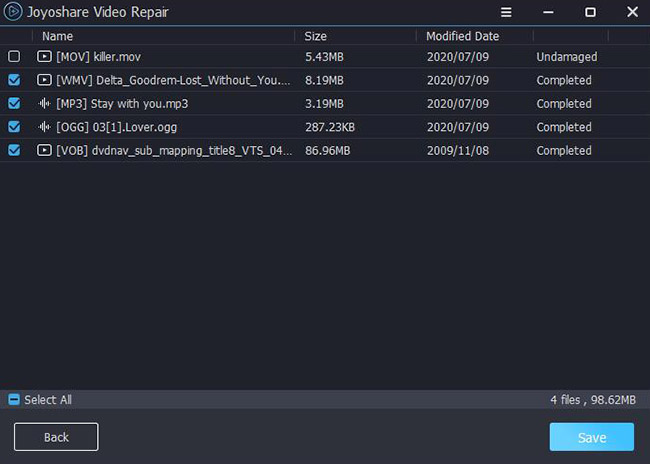Windows Media Player is the inbuilt media player on Windows OS. Based on its optimization by parent company Microsoft, it is mostly bug-free. However, an error many users could have at one point experienced when trying to play music files using the Windows Media Player is the server execution failed error. This error won't allow you to play media files on WMP. Many try to uninstall the application, however, reinstalling it doesn't work. To solve this problem, this article discusses 6 methods to resolve the problem and introduces a tool you can use to fix unplayable video files on WMP.
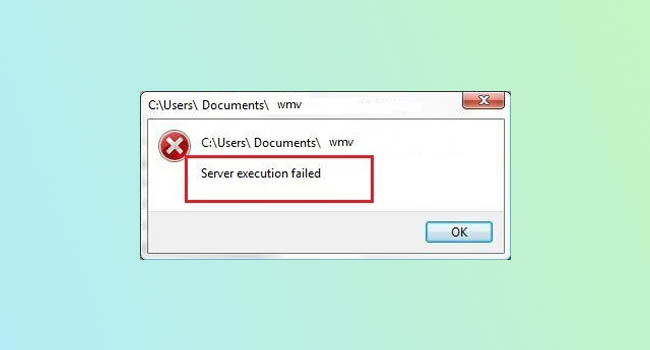
- What Does Server Execution Failed Mean?
- Tip 1. End WMP in Task Manager
- Tip 2. Disable WMP Network Sharing Service
- Tip 3. Register jscript.dll and vbscript.dll
- Tip 4. Add the Administrator Group to the Local Service
- Tip 5. Run Video Playback Troubleshooter
- Tip 6. Use Video Repair [High Success Rate]
What Does Server Execution Failed Mean?
It is an error that occurs on Windows Media Player due to Windows system files damage, stopped Windows Media Player network service, corrupted files, or a user account problem with the error. With the Windows Media Player server execution failed, you won't be able to play any file on WMP.
Solution 1. End WMP in Task Manager
The server execution failed error can also occur because of issues with the running process. Therefore, you need to end the process on Task Manager and restart the application. You can remove the error by following the steps below.
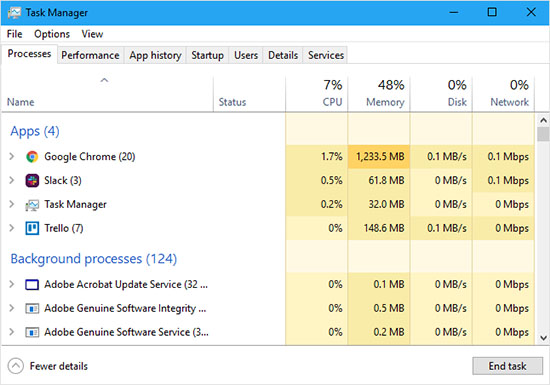
- Step 1: Activate Task Manager and press Shift + Ctrl + Escape.
- Step 2: Scroll down to Windows Media Player and click on End Task.
- Step 3: Close the Task Manager and open WMP.
Solution 2. Disable WMP Network Sharing Service
This service is responsible for sharing media files with a network. The service takes up a lot of network and processing space, leading to the server execution failed error. You can disable the WMP network sharing service using the steps below.
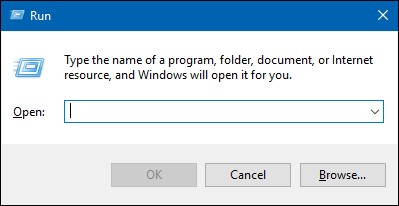
- Step 1: Open the Run box using Windows + R and type the code "services.msc" and click on OK.
- Step 2: Scroll down to Windows Media Player network sharing service. Click on Properties.
- Step 3: On the General tab, change the Startup type to Disabled and click OK. Restart your computer.
Solution 3. Register jscript.dll and vbscript.dll
Like other DLL files, the jscript.dll and vbscript.dll function in the modularization and reusing code. When disabled or malfunctioning, it can lead to the server execution failing error. Therefore, you need to register the jscript.dll and vbscript.dll. Follow the steps below:
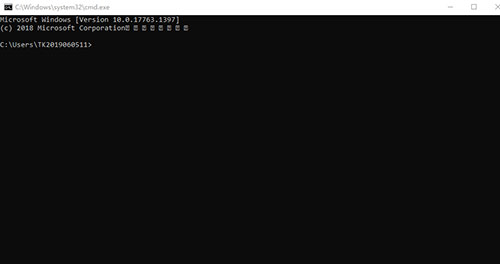
- Step 1: Run the Command Prompt as an administrator.
- Step 2: Type "regsvr32 jscript.dll" and press Enter. Click OK after completion.
- Step 3: Open Windows Media Player.
Solution 4. Add the Administrator Group to the Local Service
The server execution failed error can also be due to a lack of administrator privilege. Therefore, you need to add administrator group to the local service. Follow the steps below to add the administrator group to the local service.
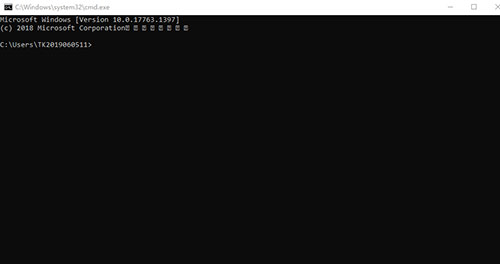
- Step 1: Open the Command Prompt as an administrator.
- Step 2: Type net localgroup "Administrators" "NT Authority\Local Service"/add.
- Step 3: Press Enter. Close the Command Prompt and restart your computer.
- Step 4: Open Windows Media Player program.
Solution 5. Run Video Playback Troubleshooter
If the error is not feasible, maybe it is high time to run the troubleshooter. Run the video playback troubleshooter to locate and repair problem by following the steps below:
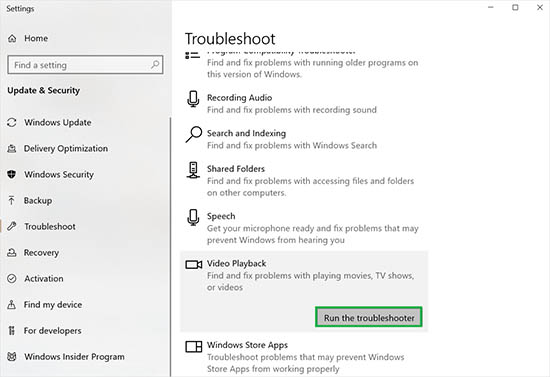
- Step 1: Open the search bar.
- Step 2: Type Troubleshoot and click on it.
- Step 3: Under Additional Troubleshooter, click on Video Playback.
- Step 4: Run the troubleshooter and follow the on-screen guide.
Solution 6. Repair Unplayable Videos on WMP
If you cannot play video files on WMP, the reason could be corrupted files due to a system crash, file transfer error, or virus. One suitable option you can use to repair the video is by using VideoKit. Its advanced repairing technology makes it suitable for files corrupted for several reasons, including blurry video, pixelated video, black screen, and audio out of sync. Although the tool, by default, can only repair a video at a time, you can increase the number of videos you work with based on your computer's strength. Also, there is no quality and size limit on the repair. This tool also allows you to preview the files to check the quality of the repaired video before you save them.

- Repair corrupt MP4, MP3, MOV, FLV, WAV and many more
- Solve more than 25 issues related to videos and audios
- Preview repaired video and audio before saving to your computer
- Compatible with both Windows and Mac
- With high success rate to fix video without damaging quality
Step 1 Add Damaged Files to VideoKit
Launch the VideoKit, click Repair and navigate to the Video Repair tool. Add the unplayable video by using the "Add" button or dragging and dropping it.

Step 2 Customize Settings
Change the number of videos you can edit by navigating Menu > Preferences > Advanced, then set the number of parallel tasks. Depending on what you choose, you can increase the number of videos the tool will repair at once.

Step 3 Repair Videos
Click on Repair to repair the videos unplayable on WMP. During the repairing process, a status bar will show the percentage done with an option to cancel. After repairing, this tool will also notify you whether it fails or it is successful. After the repair is complete, preview the videos and click Save to save the video in the selected output location.

Conclusion
Windows Media Player is a common media player on Windows, which is known for its optimization. Although very good, the server execution failed error on WMP is one that many users have issues with. This article introduces six methods to resolve this issue. Also, you can use VideoKit, which can be used to repair corrupted videos that are a source of the error, to repair issues related to videos and audios.