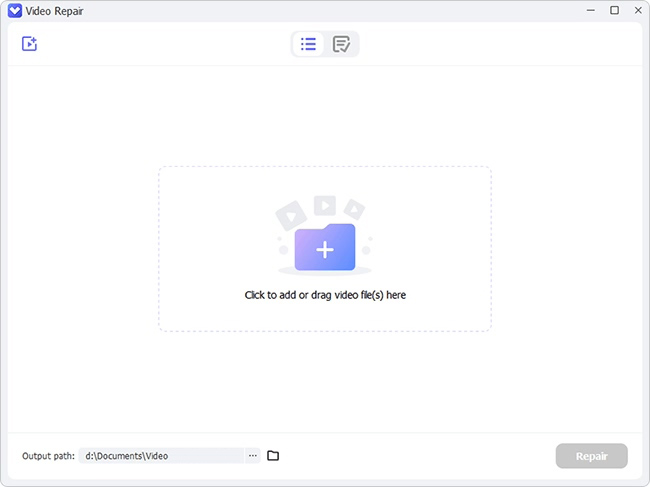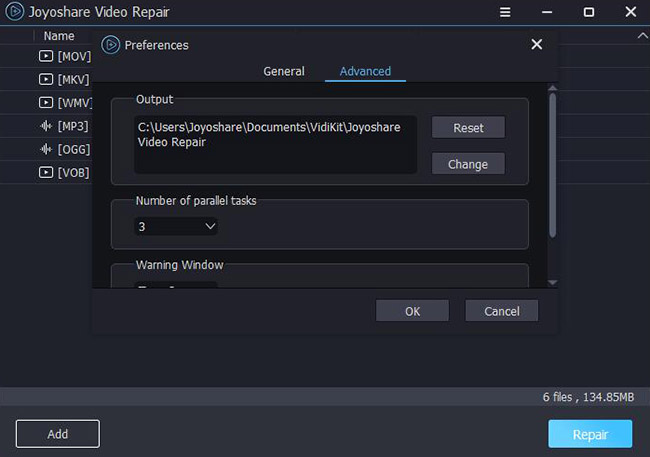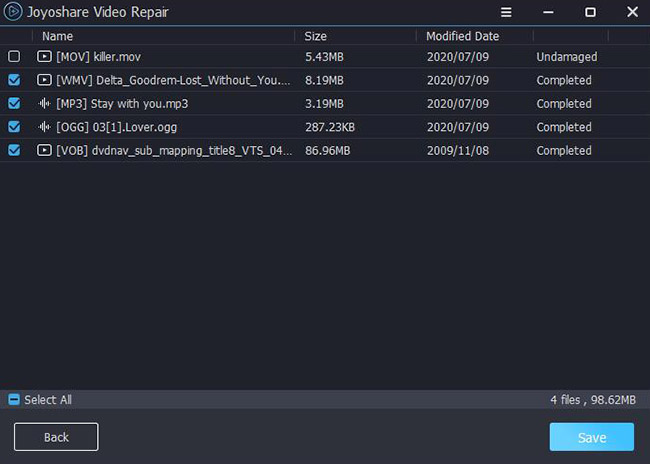MKV is a popular video file format and is used by almost everyone. The main reason users like to use MKV video file format is that it combines subtitle, video, and audio in a single video file. This, in return, improves its functionality. But off late, users complain that they face "MKV file no sound" issue. This experience can be quite intimidating, and to help you fix this issue, we prepare seven useful and meaningful tips. Let's get started and find out what you need to do if your MKV file doesn't have sound.
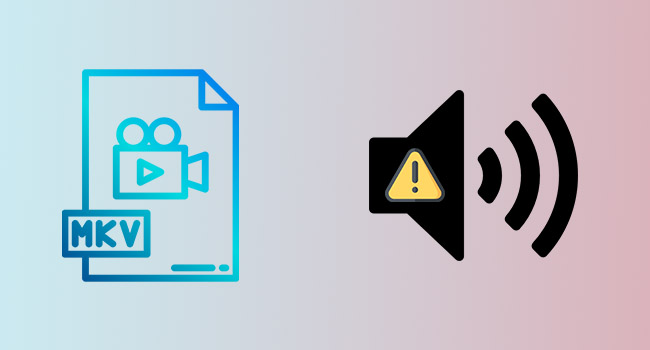
- What Is MKV?
- What Causes the MKV File No Sound Error?
- Tip 1. Check Computer and Speaker
- Tip 2. Use Another Media Player
- Tip 3. Change MKV File to Another Format
- Tip 4. Install K-Lite Codec Pack
- Tip 5. Run Windows Store Apps Troubleshooter
- Tip 6. Check and Reinstall Audio Driver
- Tip 7. Use Video Repair
- Warm Tip - How to Play MKV Files on Windows 10?
What Is MKV?
MKV, also known as Matroska Video, is open-source video file format. It was created in 2002 in Russia. It works essentially as a multimedia container that consists of subtitle, video, and audio. Everything is present in one single file. Since it is an open-source file, no one has to pay anything, and this is another reason that it is a popular video file format. In addition, it supports audio stream, video, error recovery, online streaming, chapter, and menu.
What Causes the MKV File No Sound Error?
There can be many reasons why MKV file is not playing sound. Here are a few common reasons:
- The MKV file that you are trying to play uses DTS audio format, and some movies or TV apps may not be compatible with it.
- In case of an MKV codec problem, the MKV file may fail to play the audio.
- The MKV file you are trying to play can be corrupted. In this scenario, it is quite common for the file to have issues, such as audio not playing.
- You may have converted a video file to MKV, but the tool you used might have encountered some issues while converting, leading to an audio error.
- Just like there can be some issues with the MKV file that you are trying to play, there can be some issues with the media player.
Solution 1. Check Computer and Speaker
The first thing you should do once you come across Windows 10 MKV no sound issue is to check your computer, particularly the speaker. See if there is some issue with the computer and restart it. Also, ensure to test the speaker. There could be some issues with the speaker, which is not allowing sounds to come of it.
Solution 2. Play MKV File on Another Media Player
MKV files can be easily played on Windows Media Player. But if you are facing the no sound issue, try to play the same file on another media player. The recommended media player to use is the VLC media player. VLC accepts multiple file formats. Try playing it in VLC and check whether the issue persists.

Solution 3. Change MKV File to Another Format
Even after using VLC, if you still find "MKV file no sound" error, there could be some issue with the file format itself. In this case, what you can do is convert and change the MKV file to another file format. The recommended file format to go for is MP4. You can change the format by using free MKV converter. Once the MKV file is converted, check if you can hear sounds from the converted file.
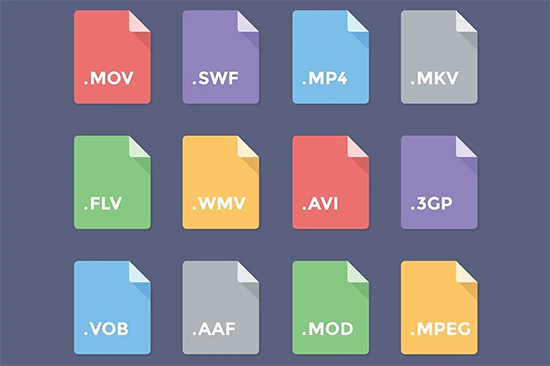
Solution 4. Install K-Lite Codec Pack
You can also download the K-Lite Codec Pack. It offers high-quality codec packages and is very popular among users. Once you download the K-Lite Codec Pack, the MKV file you have should work fine. That happens because it can decode and encode the video file and fix the corrupt or missing codec.
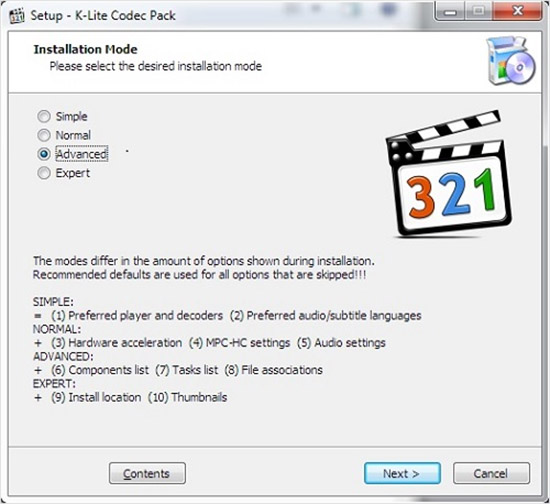
Solution 5. Run Windows Store Apps Troubleshooter
The best thing about Windows 10 is that it is loaded with features. It also has a built-in audio troubleshooter, which you can use to fix "Chrome MKV no sound" problem. Once done the following steps, try playing the video and see if the problem is fixed.
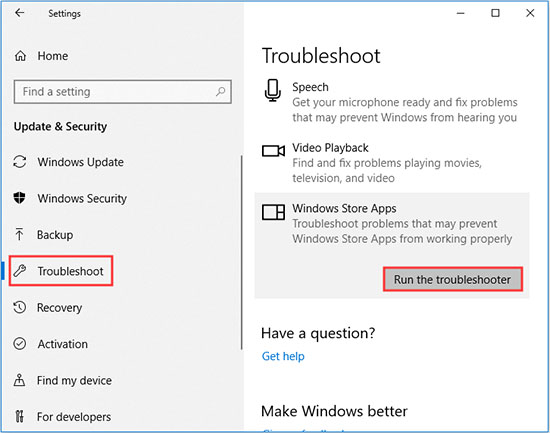
- Step 1: Activate Settings on Windows 10.
- Step 2: Go to "Update & Security". Next, click on "Troubleshoot" - "Windows Store Apps" - "Run the troubleshooter" to start the process.
Solution 6. Check and Reinstall Audio Driver
If the audio drive is malfunctioning or outdated, it can cause issues while watching videos with sounds. Therefore, check if the audio driver is updated or working fine. After every step provided below is done, please restart your computer and play the video.
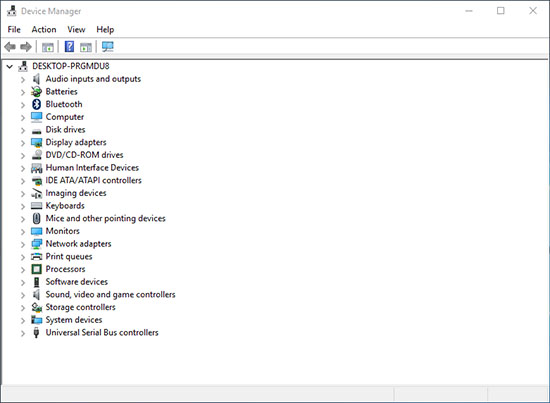
- Step 1: Open Settings on your computer. Select Device Manager in the pop-up window.
- Step 2: You need to look for the sound card or audio device you are using.
- Step 3: Once you find it, right-press mouse and select "Uninstall device". Select "Delete the driver software for this device" Option on your screen. Now, click on "Uninstall".
Solution 7. Use Video Repair to Fix MKV File No Sound Issue
If the MKV file has issues, you can try repairing it using third-party video repair software. There are tons of them in the market, but the recommended one is VideoKit. VideoKit is used by thousands of people across the globe, and it has a high success rate. It can repair 25+ issues like unplayable, damaged, and corrupted videos and audios fast in an efficient manner. You can download it and let it get installed to start using.

- Resolve 25+ video and audio related issues
- Repair unplayable, damaged, and corrupt files fast
- With high success rate to fix FLV, MP4, WAV, MP3, and many more
- Preview your repaired video/audio before exporting it
- Process videos and audios in batch or one by one
Step 1 Launch VideoKit and Upload Videos
Launch VideoKit and select Repair - Video Repair, then click on the "Add" option to upload the damaged/corrupt/unplayable MKV videos. You can drag and drop your MKV videos too.

Step 2 Set up Multiple Tasks
After the videos are added, you are capable of creating multiple tasks by heading to Menu - Preferences - Advanced - Number of parallel tasks, then changing the number to 2 or 3 based on your need.

Step 3 Start Repairing MKV and Save Videos
Click on the Repair option. Videos will start to get repaired. Once done, you will be notified. Now, check video you have repaired and see if the sound is getting played or not. Once you are satisfied, click on the "Save" option.

Warm Tip - How to Play MKV Files on Windows 10?
If you are new to MKV files and want to know how to play MKV on PC, here are a few ways for your reference:
- Tip 1: The first way is to convert the files to WMV. WMV stands for Windows Media Video, and this format is easily playable on Windows Media Player.
- Tip 2: Rather than playing the MKV video on your current media player, try using VLC player. If you fail to play MKV files on your current media player, VLC can help.
- Tip 3: Download K-Lite Codec Pack if you want to play the video file on Windows Media Player.
Conclusion
As you can see, MKV file no sound issue is not that uncommon. But what matters is finding the right solutions and fixing the issue. We provide a few tried and tested solutions for your reference. Along with that, for a more advanced solution, download VideoKit. It can take care of multiple video and audio issues. We hope this post will help you overcome your problem.