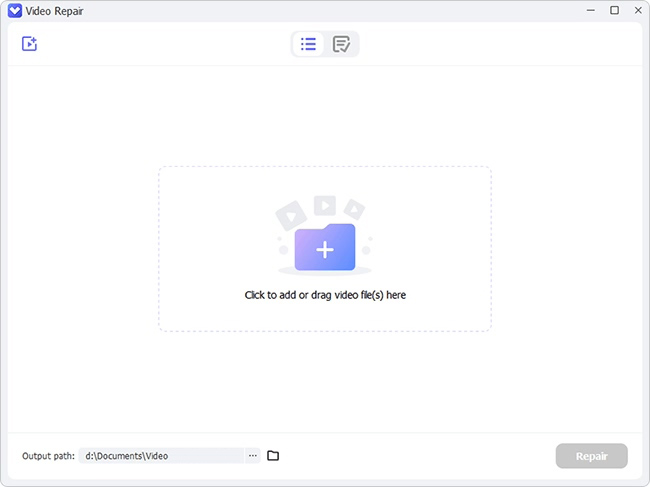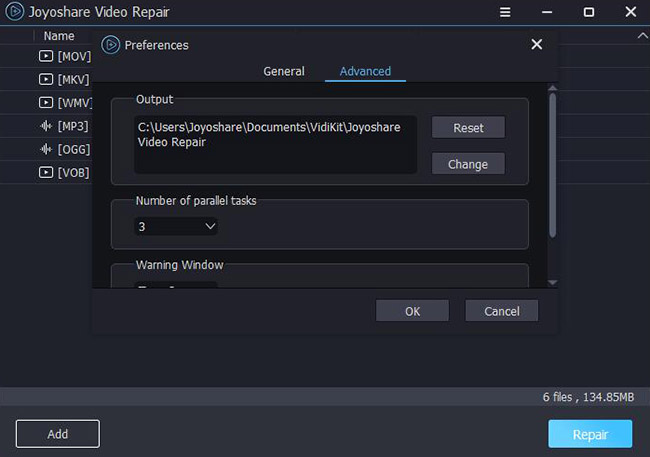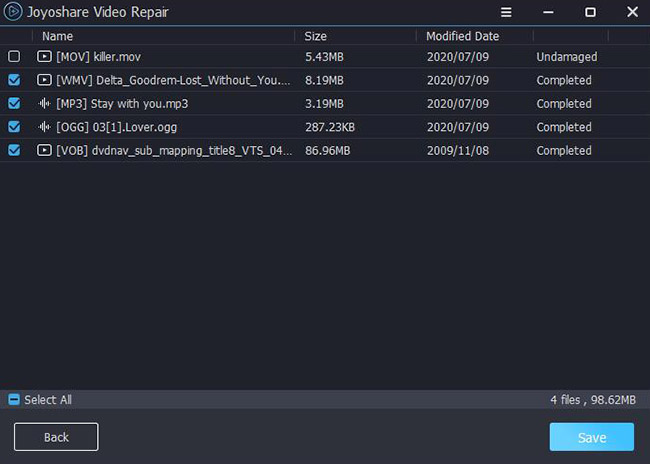Whenever you copy or transfer data from your computer to a flash or thumb drive, you will notice a message, stating that the file is not playable. You get the error 0xc10100bf because of various reasons. Many users want to find a solution to solve this annoying method. Fortunately, you have the chance to rectify the issue and overcome the error if you are reading this post. Today, you will learn about the different solutions that are applicable to solve the error and enjoy a hassle-free media playback on your computer.
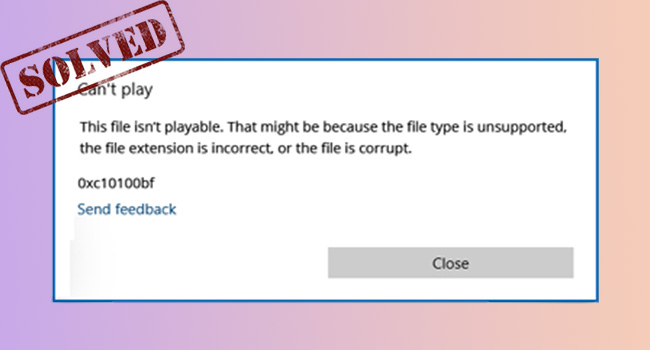
- What Is Error 0xc10100bf?
- Main Reasons for the Occurrence of 0xc10100bf Error
- Tip 1. Play Video with Another Program or Device
- Tip 2. Operate Windows Media Player's Troubleshooter
- Tip 3. Reinstall Windows Media Player
- Tip 4. Change Video to Supported Format
- Tip 5. Check File Extension
- Tip 6. Update Codecs
- Tip 7. Scan and Remove Malware
- Tip 8. Use Video Repair
- How to Avoid 0xc10100bf Error?
What Is Error 0xc10100bf?
The error 0xc10100bf, a common Windows problem, appears on your screen when the file you are trying to play with media player is corrupt. Likewise, the message appears when the media player does not recognize the file format. It could be due to the absence of the codec on your computer.
Main Reasons for the Occurrence of Error 0xc10100bf
As you understand what is the 0xc10100bf error, it is time to learn why it occurs in the first place. The following are the different reasons why you see this error when you play a media file.
1Media Player
A media player is a program that plays a media file, either audio or video file. The program installs different supporting tools and codecs whenever you download a media player. Although a majority of the media players support all the file formats, depending on the player, they may not play a few file formats. In this case, you will notice the 0xc10100bf error.
2Broken Video
You will notice the 0xc10100bf error when the videos are corrupted. The corruption of video files differs from one computer to another. For example, the corruption could be due to improper download of the file, or you could not record the file appropriately.
3Incorrect File Extension
Incorrect file extension is another reason for error 0xc10100bf, appearing on your screen. Such an error occurs when you rename a file into another file format without undergoing a proper video conversion that requires the use of a conversion tool.
Solution 1. Play Video with Another Program or Device
When you notice the error "This file isn't playable 0xc10100bf" on your screen, the file is corrupt or at fault. The first approach to this issue is by checking whether the file is playable on a different media player or device. If the file is not playing on a new device, then it is preferable to replace the file with a new copy.

Solution 2. Operate Windows Media Player's Troubleshooter
The 0xc10100bf error appears when Windows Media Player cannot play the file. In such a case, running the troubleshooter of Windows Media Player is an apt approach. To assist you to do that successfully and address the issue, we provide steps below for your reference.
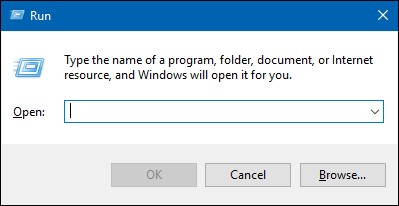
- Step 1: Press Win + R to open the "Run" command dialog box. Next, enter "Control" and press the "Enter" key to open the Control Panel.
- Step 2: Enter "troubleshooting" in the search bar to identify the option. Then, from the list of the results, click "Troubleshooting".
- Step 3: Click the "View all" option from the left pane of the window. From the available options, choose "Windows Media Player Settings". Select "Advanced" and check the "Apply repairs automatically" option in the Windows Media Player Settings troubleshooter screen.
- Step 4: Advance to the next screen and wait for the operation to complete by pressing the "Next" button. If the troubleshooter suggests a fix, click the "Apply this fix" option.
- Step 5: After the troubleshooter completes the repair, close the open windows, and restart the computer. After restarting, check whether Windows Media Player is playing the video file without 0xc10100bf error.
Solution 3. Reinstall Windows Media Player
A better way to resolve the 0xc10100br error is by reinstalling Windows Media Player. Reinstalling this program can remove all the data, pertaining to the software, and clear the cache and app data. The steps to reinstall program are as follows.
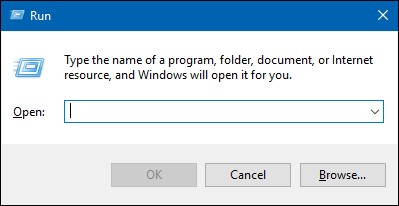
- Step 1: Open the command dialog box by pressing Win + R. Then, input "appwiz.cpl" and press the "Enter" key.
- Step 2: On the next screen, scroll through the options until you identify the media player option through the list of the Windows features. Then, right-click the option and select Uninstall.
- Step 3: After completing the process, restart the computer. Try and play the video that previously failed to open and check if you face "this file isn't playable 0xc10100bf".
Solution 4. Change Video to Supported Format
How to fix 0xc10100bf error? If you face such error while playing a video, it is advisable to change the format of the video. Windows Media Player supports only a few formats, and anything that it does not recognize will lead to an error. You can search for programs available on the Internet that convert the file format without losing quality and money.
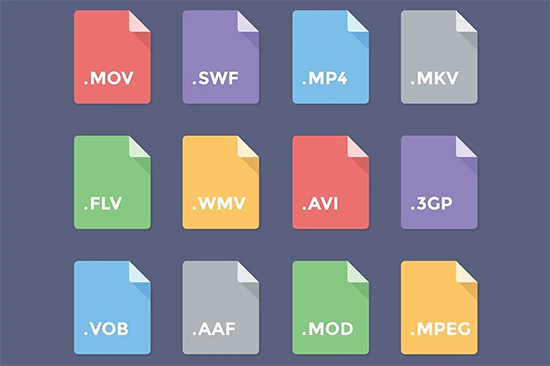
Solution 5. Check File Extension
Windows Media Player throws the 0xc10100bf error when there is a file extension mismatch. It occurs because of the file name and format change without using the proper method. You need a converter to convert the video from one file format to another. Alternatively, fixing the error is possible by renaming the file back to its original name and format. You can check the file details by clicking the properties and then cross-check if it matches with MIME.
Solution 6. Update Codecs
The best answer to how to fix the 0xc10100bf error is by updating the codecs. Codecs play a vital role in media playback. Expired or improper codecs result in the error and stop the media player from playing the video. The steps to update the codecs are as follows:
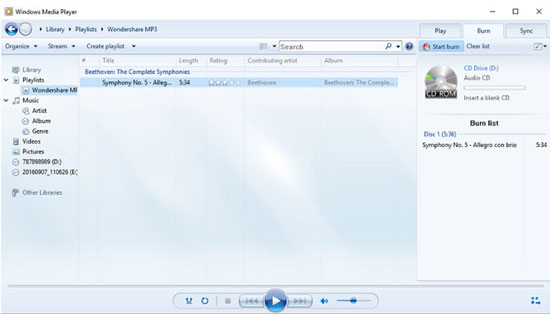
- Step 1: Open Windows Media Player and choose the "Options" feature from the dialog box that appears when you click the "Tools" feature from the menu bar.
- Step 2: Under the "Player" category, check the "Automatically load codecs" to allow Windows Media Player to download codecs as per the requirement.
- Step 3: Click "Ok" and exit Windows Media Player.
Solution 7. Scan and Remove Malware
The presence of malware on your computer also causes the 0xc10100bf error. With the assistance of Windows Defender, the security tool from Windows, removing malware or virus becomes a simple task. However, you can use it when you make it the default protector. The steps to use Windows Defender are as follows:
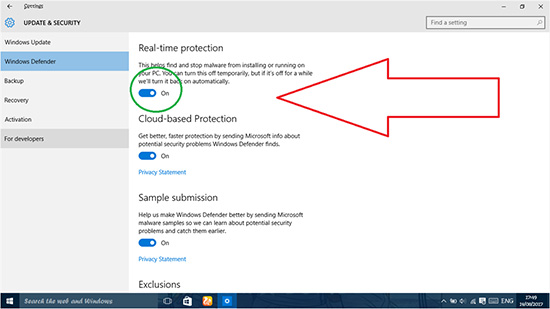
- Step 1: First, head to the "Settings" feature and check the "Update and Security" option.
- Step 2: Select the "Windows Defender" option from the left pane and click the "Real-time protection" feature in the window's right pane. You can use the built-in security feature to scan the computer and remove malware.
Solution 8. Use Video Repair to Fix 0xc10100bf Error
If you notice that Windows Media Player is not playing your favorite video and displaying the 0xc10100bf error, then it is time to fix the video. Any corruption will lead to a mistake, and no matter what you do, you will face the error. Fortunately, VideoKit comes to your rescue. You do not have to convert the file, reinstall Windows Media Player or delete the file and copy a new version. The software recognizes all the video and audio formats and repairs a video file with a high conversion rate. Likewise, you can initiate parallel tasks to run more than one file at a time, which saves time.

- Resolve more than 25 audio and video errors
- The success rate of repair is high
- View the repaired video files before saving them
- Repair various error codecs like 0xc00d5212, 0xa00f4244, 0xc10100bf, etc.
- Opt for batch conversion by enabling the parallel task feature
Step 1 Launch Software and Add Videos
After installing the software, click the icon to launch the program. Then, from the home screen, click the "Repair" feature to select the "Video Repair" tool. Now, drag and drop the video file creating the problem or use the "Add" button to browse the file and add it to the software.

Step 2 Change Settings
You can set the Number of parallel tasks to more than one if you want to repair more files. It will speed up the repairing process in less time. To activate the feature, click the "Menu" at the top and select the "Preferences" feature. Under this, select the "Advanced" feature and change the number under the "Number of Parallel tasks" to your need.

Step 3 Repair Error 0xc10100bf
Proceed to repair the videos added to the program by clicking the "Repair" button. The software will show the progress of the file and will inform you when the task is complete. If the program fails to repair a file, it will show the cause. After completion, you can preview the repaired video. If you notice that the video is playing without error, click the "Save" button and select the location manually.

How to Avoid 0xc10100bf Error?
As you have seen eight different solutions to fix the 0xc10100bf error, the following are additional tips that help avoid this error from appearing:
- Copy the files to the computer's local drive and then play the media files rather than play media files from external drives
- Keep Windows Media Player or a third-party media player updated and ensure that you are downloading them from a reliable website
- Download videos from the Internet that is legit and comes with no legal obligations
- Install a reliable anti-virus and anti-malware program
Conclusion
Error 0xc10100bf occurs while playing a video on a computer. The error occurs due to file extension mismatch, unsupported format, corrupted file system, and expired codec. The methods discussed here help you solve the issue. At times, video files have missing parts during downloading, because of which they become impossible to repair. However, with VideoKit, repairing such files is possible with a high success rate. You can fix all the videos in a few simple steps and enjoy videos.