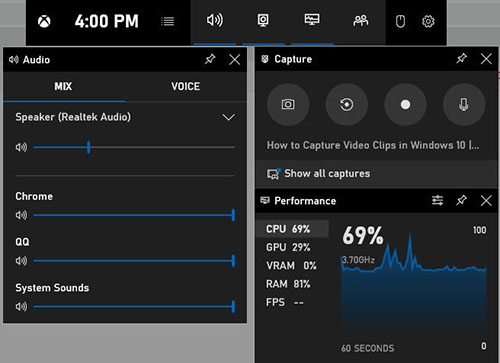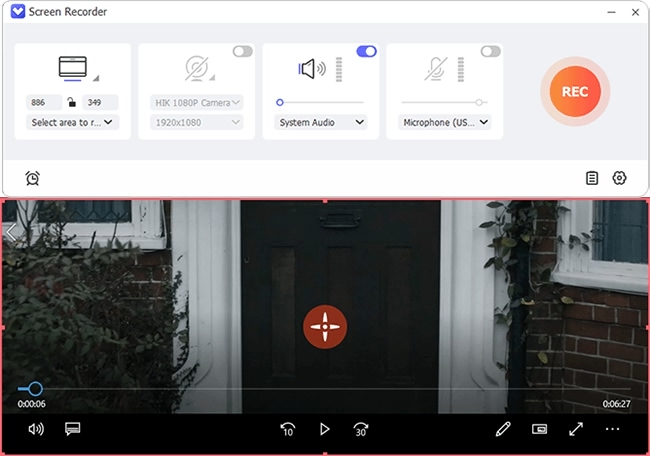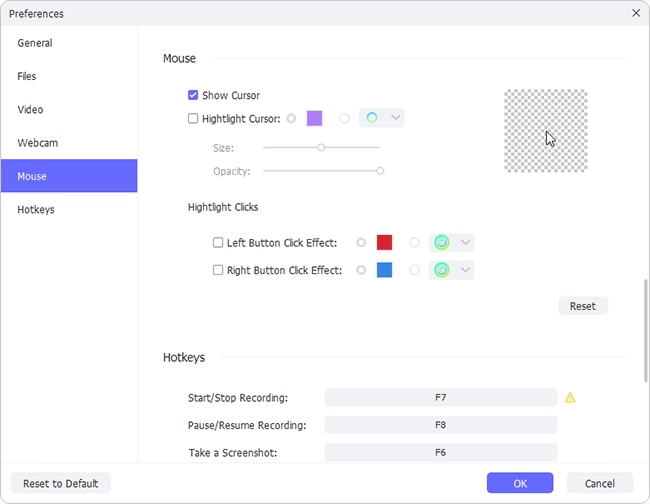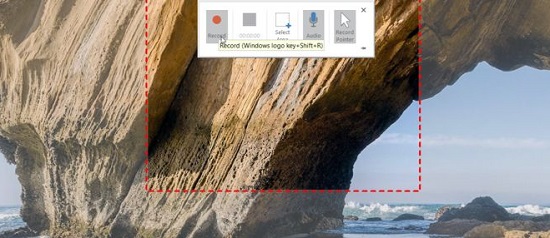Q:"How to record my screen on Windows 10?" - Lindsey
To create a new era of computer operating system, Microsoft has made remarkable efforts to Windows 10, which comes with elegant interface and special design, catering to majority of users' requirements. As more users take advantage of Windows 10, the needs to record screen on Windows 10, like keep live shows, capture video calls, grab game music, etc. came out. What is note-worthy is that having an easy-to-operate screen recorder to record Windows 10 screen will bring you tremendous facility. In the light of practicality as well as operability, we provide three best worry-free solutions to help you solve the problem about how to record screen on Windows 10.
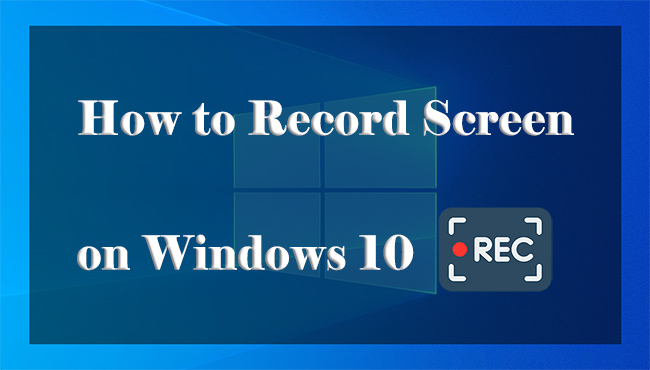
- Part 1. Built-in Screen Recorder - Xbox Game Bar
- Part 2. Dedicated Screen Recorder - VideoKit [Hot]
- Part 3. Microsoft's Desktop Software - PowerPoint
- Part 4. FAQs about Screen Record on Windows 10
- Part 5. Conclusion
Part 1. Built-in Windows 10 Screen Recorder - Xbox Game Bar
The first way to record screen on Windows 10 is to draw support from Windows system's native screen recording utility, called Xbox Game Bar. It is designed to capture gameplay mainly as well as other types of screen activities in Windows 10. Given that Xbox Game Bar is a default app pre-installed on your computer, it is convenient and safe enough, so you may prefer to use it.
However, it comes without rich functions as other dedicated screen recorders for Windows 10 have. You cannot capture Windows desktop and File Explorer. Also, it can only works for recording a single application each time, which undoubtedly causes inconvenience if you need to capture multiple programs together.
1.1 How to Record Windows 10 Screen
If you'd like to use this hidden recording feature on your Windows 10, you can follow the instruction below.
Step 1 Activate Xbox Game Bar
Users who never utilize Xbox Game Bar has to enable it first. Simply press Windows + I keys together to open Settings menu on Windows 10. Then choose Gaming → Xbox Game Bar in the left column. Now you can toggle the button to On status to activate Game bar successfully.

Step 2 Set up Xbox Game Bar
Xbox Game Bar comes with default settings for use, which are usually enough for recording. If you want to customize some options, you can click on Captures in the left sidebar.

- Open folder: the screen recording you create for Windows 10 will save in C:\Users\Administrator\Videos\Captures by default. But you can also change the location as you like.
- Background Recording: simply turn on the switch for "Record in the background while I'm playing a game". Xbox Game Bar will capture the last 30 seconds (or longer, up to 10 minutes, available to adjust) of your game or target content. It's also possible for you to check "Record even when my PC isn't plugged in" and "Record while wireless projecting my screen".
- Maximum recording length: The supported recording time length options include 30 minutes, 1 hour, 2 hours, and 4 hours. After reaching this specified duration, the screen recording process automatically terminates.
- Record audio when I record a game: Xbox Game Bar can grab sounds from your microphone and target game. However, it excludes background audio from your Windows 10 computer and other apps. You can meanwhile check "Turn mic on by default when I record" or tick "Record game audio only" based on your actual needs. Notably, the audio quality can be set to recommended 128kbps (you can change it up to 192kbps).
- Recorded video: the video you record for Windows 10 can be saved at 30 fps by default, however it is also supportable to change to 60 fps. Besides, you can set video quality and decide whether to "Capture mouse cursor in recordings".
Step 3 Open the Game Bar
Upon you finish setting up Xbox Game Bar, hit keyboard shortcut "Windows key + G" to open Game Bar. Don't forget to check all options, including "Audio", "Capture", "Xbox Social", "Performance", "Enable Click-through" and "Settings".

Step 4 Start screen recording Windows 10
If it is your first time to record, there will be a pop-up window showing a question "Do you want to open Game bar?" Click "Yes, this is a game" although it is not. To start a Windows 10 screen capturing, you need to click "Start recording" or use "Win key + Alt + R" shortcut. Remember that only app window can be recorded, without including Windows 10 full screen.

Step 4Manage recorded Windows 10 video clips
Once the recording is completed, click the red stop button. A message will show to tell you that the game clip was recorded. You can hit that pop-up message or open up the Game bar interface by pressing Windows key + G. The Gallery window will appear on your Windows 10 with details of your recorded video.
1.2 What People Also Ask about Xbox Game Bar
How to record your screen on Windows 10? Most of you will probably answer Xbox Game Bar. Alright, as a built-in tool, it is undeniably the first choice for recording. However, it is not perfect. Let's take a look at the key points that you will overlook when applying Game Bar on Windows 10.
Q1: Does Xbox Game Bar only record games?
A: No. It is developed to record games directly on your Windows 10 or those you play and stream from Xbox One. However, Xbox Game Bar can be used to record more screen videos you want.
Q2: Does Xbox Game Bar record everything on Windows 10?
A: No. Actually, Xbox Game Bar is disabled for the Windows desktop and File Explorer. You'll be informed that gaming features aren't available for them. Nevertheless, it has ability to capture video activities from your Windows 10 applications, web browser and other programs.
Q3: Is there any system requirement when using Game Bar?
A: Frankly, there is strict system requirement in Game Bar, especially the type of your graphics card. You will see Settings in Game Bar - Gaming features - Graphics, which shows that your system doesn't support it. In this case, you may receive an error prompt when recording and indicates your Windows cannot meet the hardware requirement.
Q4: How do I access the Game Bar?
A: As a Windows 10 built-in screen recorder to help you record video, gameplay, online music, meetings and lectures, Game Bar allows you to activate it via two methods, including tapping Settings - Gaming - Game Bar and pressing the Windows key + G.
Q5: Does Game Bar lower FPS?
A: Due to the enhanced Game Bar, the FPS on your screen will drop largely. You can turn off Game Bar to fix this problem by clicking Settings - Gaming - Xbox Game Bar - Captures and switching off the Record game clips button.
Part 2. Record Windows 10 Screen - VideoKit
VideoKit, a qualified screen recorder for Windows 10, is designed with a wide variety of recording options, aiming at creating professional capturing atmosphere for users. With it, any video and audio in Windows 10 can be recorded in the finest quality, such as class lectures, Microsoft Teams meetings, Netflix movie, YouTube TV shows, voiceover, etc. Besides, this dedicated tool empowers you to select capturing area freely and schedule recording task definitely. You're able to set shortcuts, preset output format and decide whether to show cursor or clicks. Moreover, there is no problem recording audio synchronously when video is captured.
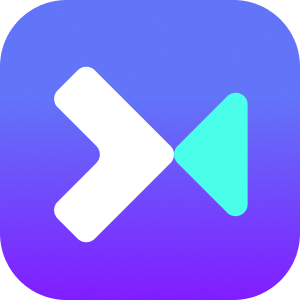
- Record video with sound from Windows system or microphone
- Save files as MOV, MKV, HD MP4, AVI, WMV, FLV, MP3, and more
- With no recording lag and recording time limit
- Offer stunning recording options to trim, effect clicks, watermark, etc.
- Best program to screen record on Mac and Windows
- Record game, webcam, audio, and specific window
Step 1 Download and install VideoKit on Windows 10
Visit anikeep official webiste to download VideoKit for Windows. Double-click program icon to activate it, locate Recorder functionality section and choose Screen Recorder. VideoKit includes full support for capturing any video and audio in Windows 10 screen simultaneously. You can close microphone voice so you can remove unexpected intervention during recording process on Windows 10.

Step 2 Decide recording area
VideoKit makes it available to choose capture area at will. Simply click the "Select area to record" in the main interface. A pop-up window will appear. You can drag the edge of the window to make adjustment and set desirable recording region. Additionally, a preset standard ratio and customized size can be selected if you want.

Step 3 Customize Windows 10 recording preferences
To capture any activities in Windows 10 screen, you can check and confirm all recording options in Preferences. VideoKit is supportable for choosing output format, creating tasks by presetting stop time, highlighting click movements, configuring parameters from systematic settings, etc.

Step 4 Start recording and edit video
Click the "REC" option to start a recording in Windows 10 and "Stop" button to end the capturing process. You are entitled to trim video, take screenshots and skip content. VideoKit lets you preview and rename your recording in "History" list. If your trim your video during the previous recoding process, you will see different segments here.
Part 3. How to Screen Record Windows 10 - PowerPoint
Few people know that PowerPoint can also help you record. However, you need to install Microsoft's desktop program and subscribe to Microsoft 365 in advance. This is a better option to help record your Windows 10 screen than Game Bar, as it has more customizable functions provided for you. Below is a detailed guide to teach you how to record screen using this program.
Step 1 Activate PowerPoint
Activate PowerPoint on your screen and create a new presentation. Click Insert in the menu bar and select Screen Recording sign in the Media panel to access its capture feature.

Step 2 Customize recording settings
Now, it will pop up a toolbar along your screen's top-center edge and PowerPoint will minimize at the same time. Click the Select Area button to confirm your capture area based on your need. You can click the Audio and Record Pointer to decide whether record sound and your mouse.

Step 3 Start to record screen on Windows 10
Hit Record button or press Windows + Shift +R to start the recording process when you are ready. To cut unwanted content and stop the recording, you can tap the Pause button and the Stop button respectively. It gives you the power to save the recording by right-clicking on the video and choosing Save Media as....

Part 4. FAQs about Screen Record Windows 10
Q1: How do I record my desktop screen?
A: You can record your desktop screen using Xbox Game Bar, VideoKit and PowerPoint by following the above-mentioned steps. Also, you can choose other screen recorders like VLC, OBS and more to help you.
Q2: How long can Windows screen record?
A: According to data from Xbox official website, it allows you record screen up to 4 hours. If you want to screen record for a longer time, you have to choose a screen recorder without time limit.
Q3: How to record screen Windows 10 with audio?
A: Activate VideoKit or PowerPoint and activate their recording audio functions, then you can record sound and screen simultaneously.
Q4: How to record screen on Windows 10 without Xbox?
A: Both VideoKit and PowerPoint allows you to record screen on Windows 10. And you can trim and cut your recordings after the recording process according to your requirement using VideoKit.
Part 5. Conclusion
Now, you know the top 3 solutions to help you solve the problem about how to record screen on Windows 10. You can choose anyone of them to help you. Please note that you can't customize recording area using Game Bar and edit well-recorded files using PowerPoint. If you want to record screen effectively, then you should download and activate VideoKit. It is equipped with multiple functions like changing capture area, choosing output format, creating recording task, setting shortcuts, highlighting cursor, and many more.