League of Legends (LoL) is a classic multiplayer online battle arena video game developed by Riot Games. In this game, two teams of five players compete in player-versus-player combat, with the mission to occupy and defend the map that belongs to each team. Each game player can appoint a character to play with unique skills, known as a "champion". By advancing to the enemy base and destroying their "Nexus", the final victory can be achieved. Usually, LOL fanatics like to record the highlight moments and share them on social platforms to show off their gaming skills. If you are the one who are going to do such a cool thing, why not learn how to record League of Legends in this article? Let's walk through details.
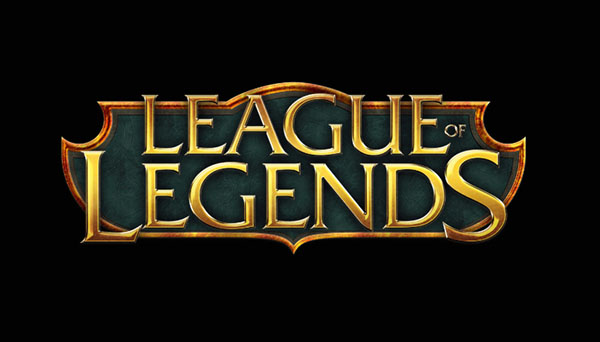
- Part 1. Record LOL with VideoKit [Hot]
- Part 2. Record LOL with OBS
- Part 3. Record LOL Using Windows Game Bar
- Part 4. Record League of Legends via Built-in Replay
- Part 5. Record LoL with Elgato Game Capture HD
Part 1. How to Record LOL with VideoKit
VideoKit can be a perfect choice to record all kinds of games, such as League of Legends, Roblox, World of Warships, RuneScape, Team Fortress, etc. It's well developed with a dedicated game recorder, facilitating gamers to keep wondeful performance during gameplay in a professional way. With its assistance, you can create high-resolution video in 4K. Most importantly, you don't have to worry about screen lag or frame drops, as it is very friendly to low-end computers and supports up to 240fps frame rate to ensure smooth video. To make whatever you record look more appealing, you can even add your own face to video via webcam while grabbing microphone voices at the same time.
- Record gameplay on PC and Mac in up to 4K
- Record LOL in 240fps without frame drops
- Capture in-game system audio and microphone voices
- Overlay youself into game video by connecting to a camera
- Auto-stop recording process without interfering with LOL gameplay
- Save recorded LOL game videos in web-compatible formats like YouTube
VideoKit is available to use on both Windows and Mac computers. You can choose a compatible program version and download it on your device. Quickly finish the installation and then follow the instructions below to record your epic moments in League of Legends.
Step 1 Open Game Recorder in VideoKit

Get VideoKit launched on your computer. There are many tools in this kit, among which you can select "Game Recorder" under the "Recorder" section. Now open League of Legends on desktop and click on Select game on the far left of the main interface to complete the game selection.

Step 2 Adjust Game Recording Settings
To capture in-game audio and voices from all players, you might as well enable "System Audio" and "Microphone Audio" in VideoKit. Then set the volume to an appropriate level. Furthermore, you can click to keep Camera On if you're like to add facecam to gameplay video.
Then hit the gear-shaped Preferences icon on the bottom right. This helps you to see more recording options. You can go to the "Video" tab to choose a desired output format, such as YouTube, TikTok, Instagram, etc. To create a smooth gameplay video in clear quality, you can customize parameters like frame rate to 240fps by clicking the "Setting" icon next to "Preset". Next, confirm the remaining options the way you like.

Step 3 Start Recording League of Legends
Complete the preparatory work to play the game and then click the "REC" button in the main interface to initiate a recording task. After a default three-second countdown, VideoKit will begin to record League of Legends gameplay. There is a floating recording menu bar, through which you can cut the gaming clips, take snapshots and pause to skip unwanted gameplay footage.

Step 4 Save Recorded League of Legends Video(s)
Once you capture whatever you want in League of Legends, you can click on Stop button to end the recording process. VideoKit will save all game videos in the History window. You can go there to rename, play, and trim videos at your disposal.
Part 2. How to Record League of Legends with OBS
OBS (Open Broadcaster Software) is a renowned free and open source software available to use on Windows, macOS, and Linux. It is good at video recording and live streaming, which has well attracted many gamers to stream gameplay and share recorded footages to platforms such as YouTube, Twitch, Facebook, etc. Notably, it comes with dedicated game capture mode for you to record any fullscreen application or only a specific window. If you'd like to record League of Legends on your computer, check out steps below.
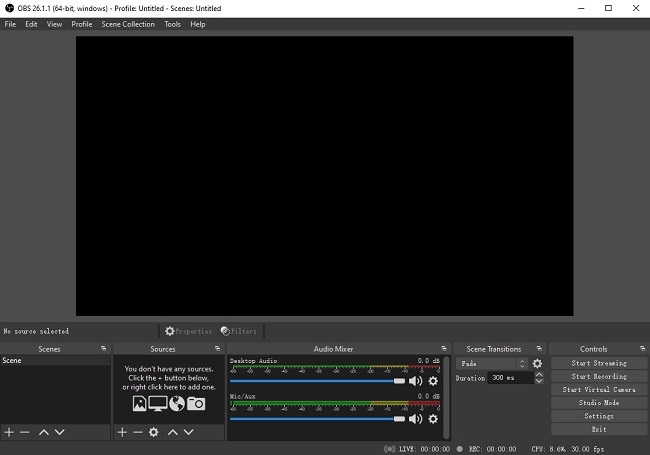
- Step 1: Download, install and open OBS on your computer.
- Step 2: Go to Sources tab, click on "+", then choose Game Capture from the pop-up list.
- Step 3: Confirm to create a new source and then select "Capture any fullscreen application" under Mode.
- Step 4: Under Audio Mixer, you can decide which sound source to capture audio from.
- Step 5: When everything is set, open LOL on your desktop and click on "Start Recording" button in OBS to begin recording. You can stop whenever you want by clicking the Stop Recording button.
Part 3. How to Record a League of Legends Game Using Windows Game Bar
Windows Game Bar is a great option to be taken into consideration. It is pre-installed on Windows 10 and specifically developed to record game clips on your computer. Many gamers regard it as a top priority when it comes to gaming recording software. Windows Game Bar can record in the background while you're playing League of Legends game. Both system audio and microphone voice can be grabbed. By using it, you can record a maximum 4-hour LOL video in 60fps. Here's how.
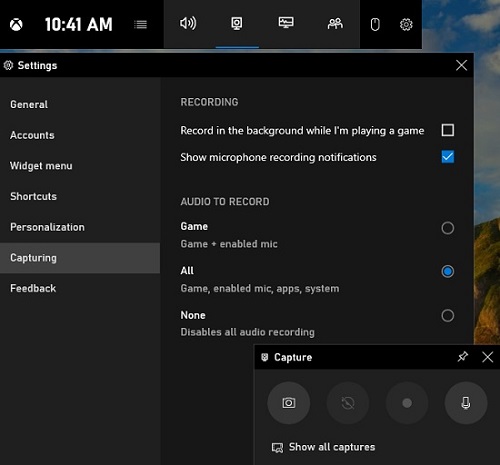
- Step 1: First of all, go to Windows → Settings → Gaming to set related shortcuts and recording options in the way you want.
- Step 2: Press Windows + G keys to call out Windows Game Bar on computer desktop.
- Step 3: Open League of Legends and begin to play it. Now you can press Windows + Alt + R to start recording LOL on Windows.
- Step 4: Simply click on the red recording button to stop recording. The final LOL game clip will be saved in C:\Users\Administrator\Videos\Captures.
Part 4. How to Record League of Legends via Built-in Replay
Luckily, League of Legends gives all players the access to replay and watch previous gameplay using the well-designed Replay feature. This will give you another chance to appreciate your own highlight moments or to find out where mistakes are made in the gameplay process so you can improve them later. Now let's see how to use the built-in Replay function to record LOL game clips.
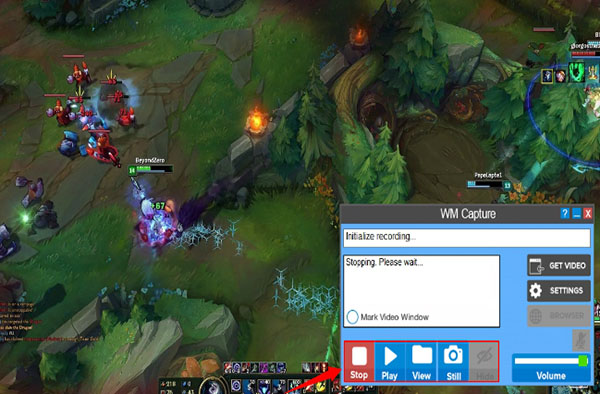
- Step 1: Make sure that Replay feature is enabled in LOL by heading to Settings → Replays → check "Enable Replays" option.
- Step 2: Play LOL on your computer. When the match ends, go to PROFILE → MATCH HISTORY.
- Step 3: You can see a list of different matches and each one shows a download button in the rear. Select a LOL match that you'd like to save and replay, then click on the Download button.
- Step 4: The downloaded LOL video file will be saved to your local computer.
Part 5. How to Record LoL with Elgato Game Capture HD
Elgato Game Capture HD is a reputable device for game recording and streaming from consoles such as Xbox, PlayStation, etc. It can help you to capture League of Legends game videos in high quality. However, it will cost you a little money and you need to set up the device if you use it firstly. Here is the way to do it.

- Step 1: You should first set up Elgato Game Capture HD:
- Connect Elgato to computer: Connect Elgato Game Capture HD to your computer with a provided USB.
- Connect HDMI cables: Plug one end of an HDMI cable into your computer's HDMI OUT port, and the other end into the HDMI IN port on the Elgato Game Capture HD. Then, use a second HDMI cable to connect the Elgato Game Capture HD's HDMI OUT port and your computer's HDMI IN port.
- Download Elgato software: Download Elgato Game Capture HD software from the official website and finish installation.
- Step 2: When you get into the "Capture" mode, you should be sure the quality of game video is clear, ideally 720p or 1080p. After this, you can tap the Record button that is on the bottom right corner of the window to start recording.
- Step 3: You can click the "Record" button again to end the process as long as the game video you need has been recorded.
- Step 4: It offers the "Edit" mode, which allows you to manage your completed game video in accordance with your preferences.
Conclusion
Each League of Legends game recorder mentioned in this article is best game recorder and competent to record League of Legends. You can use whichever solution based on your actual situations. If you don't want to record with additional device, both Windows Game Bar and built-in Replay tool in LOL can come in rescue. For those who want to create vivid gameplay videos, Elgato is great but it requires some hardware installation skills. To have a professional-level game recording experience, VideoKit cannot be missed. It works for you satisfactorily without FPS drops.



