Fortnite, released in 2017 by Epic Games, is a popular online multiplayer game. It is well-developed with six distinct game mode versions, making itself stand out in the gaming field and consequently accumulating a large number of users in a short time. It's not surprising that many active users play Fortnite online. As your game skills improve, it's easy to set milestones in all your matches. To share the delightful moments with your friends or others, it's necessary to know how to record Fortnite. If you have no experience in this or get no workable way on your own, follow us closely in this article to explore details.

- Part 1. How to Record Fortnite on PC
- 1.1 How to Record on Fortnite Using Replay Mode
- 1.2 Best Fortnite Recording Software - VideoKit [Hot]
- 1.3 Record Fortnite with OBS
- 1.4 Record Fortnite with ApowerREC
- Part 2. How to Record Fortnite on Switch
- Part 3. How to Record Fortnite on PS4
- Part 4. How to Record Fortnite on Xbox
Part 1. How to Record Fortnite on PC
Playing games on a computer allows you to enjoy a wider field of view and sharper resolution. If you are going to create a video recording for your Fortnite, don't miss the following solutions.
1.1 How to Record on Fortnite Using Replay Mode
To meet the need of gamers, EPIC, the developer of Fortnite Battle Royale, has added a replay function to the game, helping you record games automatically so that you can't miss highlight in gameplay. However, you should note that it adds a URL to the server rather than save your game clips on PC directly. If you'd like to try this replay mode, have a close look at the operations below.
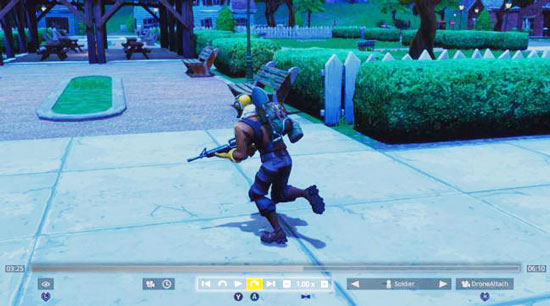
- Step 1: Launch Fortnite Battle Royale on your PC and go to "Career".
- Step 2: Choose "REPLAYS" and pick up a match that you want to watch.
- Step 3: Tap the camera icon at the bottom of the screen and you will see many tools on the tab. You can use them to adjust the angle of view, focus, aperture, length and more.
- Step 4: Replay mode will capture Fortnite gameplay automatically when you begin playing it.
Note: As we mentioned at the beginning, this default replay mode does not allow you to download the recordings and upload them to other websites. Therefore, if you want to share the video on social media, you still need to use a third-party screen recorder.
1.2 Best Fortnite Recording Software - VideoKit
The best and easiest way to record Fortnite Battle Royale on a computer is using a professional recording software - VideoKit. This tool can help you smoothly capture Fortnite as well as other games. If you want to explain how you play Fortnite and share on social media, you can turn on microphone and speaker, which easily grab your chat voice and system audio. Furthermore, it's possible to add your face to the game video by enabling the camera.
- Record gameplay on PC in high quality
- Ensure smooth recording without time limit
- Set up codec, frame rate, bitrate, resolution, etc.
- Capture voice, in-game audio, webcam, and Fortnite video together
- Additionally provide screen recorder, window recorder and webcam recorder
Step 1 Open Game Recorder and Lock Fortnite

Run Fortnite on your computer. Then install and quickly launch VideoKit. In the program, head to the Recorder functionality section and select Game Recorder. To get Fortnite locked for recording, you have to click on "Select game" on the left side of the interface.

Step 2 Personalize Recording Settings
If you don't want to miss in-game audio and microphone voice, you can click on the corresponding icon in VideoKit to turn on System Audio and Microphone Audio. Besides, it's handy for you to overlay your face over the game video by enabling "Camera".
Simply click on the Preferences gear-shaped icon on the bottom right to take a close look at more recording options. To pick up a desired output format, go to Video tab. You can save your Fortnite video in a popular format like MP4 or a web format like YouTube. If you worry about the smoothness of your video recording, you might as well use the "Setting" icon, which is next to "Preset", to customize parameters such as frame rate, resolution, codec, etc. in a professional way.

Step 3 Start to Record Fortnite without FPS Drops
It's time to click "REC" button in VideoKit to start Fortnite recording. A floating recording toolbar will appear for you to pause and skip unwanted game clips, cut gameplay video, take snapshots, and auto-stop the recording. Do whatever as you want.

Step 4 Check and Edit Recorded Fortnite Video(s)
Click the Stop button and conveniently check all completed game videos in the "History" window. You can preview, rename, and trim Fortnite footages at your disposal.

1.3 Record Fortnite with OBS
You must know OBS, a completely free and open-source, if you try to record gameplay like Fortnite, Dota 2, Headstone, CSGO, Clash of Clans and many more on computer. It comes with a lot of advanced functions. If you want to operate this program, you should have little recording knowledge. If not, follow us to see how it works.
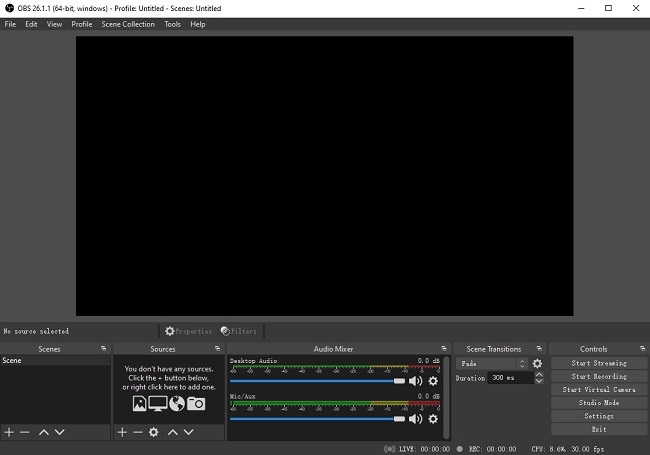
- Step 1: Open Fortnite and OBS on your computer. Click + icon in the Scenes section.
- Step 2: Then hit the + icon under Sources in OBS and choose Game Capture.
- Step 3: Click the dropdown list of Mode, choose Capture Specific Window, and select Fortnite game.
- Step 4: Now click Start Recording button to begin the recording process.
- Step 5: When you want to finish the recording, click the Stop Recording button. Preview your file by heading to File - Show Recordings.
1.4 Record Fortnite with ApowerREC
ApowerREC is a recorder that can capture anything on your screen. Thus, it can help you record Fortnite effortlessly. It's feasible to capture the game in a customized area or full screen. Besides, editing video and presetting recording time are provided. The best thing about this tool is that you are capable of uploading video to YouTube, Vimeo, Google Drive, Dropbox directly as you want. Following is how to record Fortnite gameplay on the computer with ApowerREC.
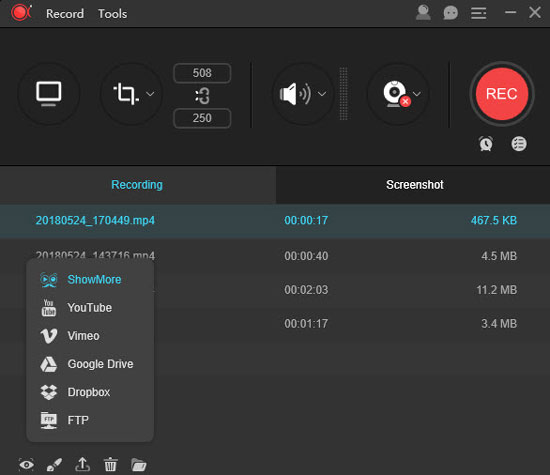
- Step 1: Open ApowerREC and go to "Setting" to customize the recording preference like hotkeys, video format, etc. Next, load the Fortnite on your computer.
- Step 2: Select an area that you want to record.
- Step 3: Begin the recording by clicking the "REC". The gameplay video can be found under the ApowerREC recording list.
Part 2. How to Record Fortnite on Switch
A large number of gamers are interested in playing games on portable devices like Nintendo Switch. Sometimes, you may need a simple way to create tutorial video for teaching beginners or showing off your gaming skills. Luckily, Switch comes with a built-in recording feature, which effectively captures best moments in Fortnite without using a capture card or requiring something else. Though this default feature is straightforward to use, it only records gameplay for up to 30 seconds. If you don't mind, follow us to learn more details.

- Step 1: Play Fortnite on Nintendo Switch and long press the square-shaped Capture button on the left Joy-Con controller.
- Step 2: Switch will record and save the last 30 seconds of Fortnite gaming video.
- Step 3: Press the Home button in Switch to go back to the main menu and choose Album to check the recorded game clip.
- Step 4: You can open the final game clip, press A, and choose Editing and Posting to Trim your clip for quick sharing.
Part 3. How to Record Fortnite on PS4
Fortnite is available to play on PlayStation 4. Recording a game video in Fortnite can empower you to share gameplay highlights on your social platforms like YouTube or Twitch. To delight you, PS4 has the ability to record game clips, both creating a new recording and saving the last 15 minutes of gaming video. Think of your recording need first and then check the complete instructions below.
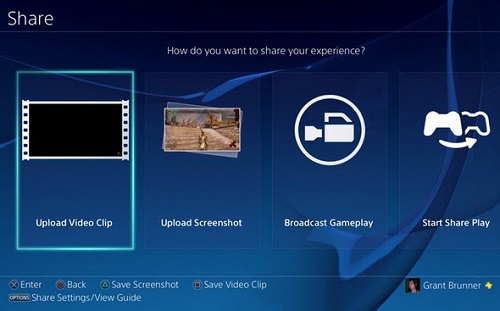
- 👉 Start a new gaming recording:
- Step 1: Activate Fortnite on PS4 and enjoy your gameplay.
- Step 2: To capture current video, simply press the Share button twice.
- Step 3: Press the Share button twice again to stop recording.
- Step 4: Your Fortnite game clip will be saved in Capture Gallery folder on PS4 and you can check it later.
Note: The last 15 minutes of Fortnite gameplay usually be saved in PS4's video cache. However, PS4 will begin the new recording from the moment you double-press the Share button. If you creat a new recording, the cached video will be deleted. So, to avoid deleting the last 15 minutes of video, check out the following steps.
- 👉 Save the last 15 minutes of Fortnite gameplay:
- Step 1: Access the Share menu by pressing the Share button once on PS4.
- Step 2: Choose Save Video Clip or hit the Square button to save the gameplay video to Capture Gallery.
Part 4. How to Record Fortnite on Xbox
Thanks to the built-in recording feature, you can record Fortnite on Xbox One or Xbox Series X|S. The operation is pretty simple so you can independently make it.

- Step 1: Open the Guide on your Xbox controller by pressing the Xbox button.
- Step 2: Go to Capture & Share tab and then choose Start Recording.
- Step 3: Open Guide again and choose Stop Recording to save the Fortnite game video.
Conclusion:
This article shows you how to record Fortnite on different devices including computer and game consoles. It meanwhile tells you how EPIC's replay mode works. No matter which platform you play Fortnite on, you can get a good solution to create a game recording file for saving, sharing or editing.




