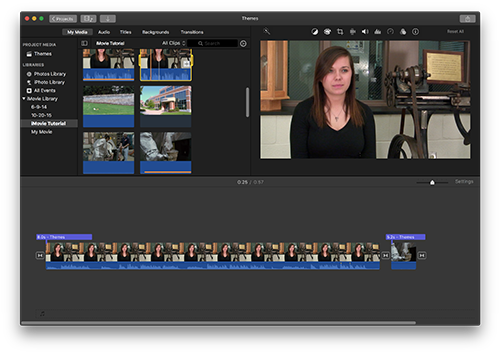Q:"I have been using iMovie for a while, and 'Split Clip' is the most regularly used feature. However, now I want to join two clips together so that I can add a smooth Ken Burns effect that will make the video clips combined seamlessly. I did it in iMovie, but the 'Join Clips' icon is greyed out. Why? What am I missing? Any suggestion would be greatly appreciated." --- PBA user from Apple Community
In the wake of the spread of social media, joining several clips into one to make a personal video grows increasingly commonplace. Many Mac users would love to do it in iMovie - a free video editing program developed by Apple Inc. But as described above, it does not seem to go well while working with iMovie. In order to get the thing back on the rails, below gives step-by-step instructions of how to combine clips in iMovie with no sweat and at the same time recommends iMovie's best alternative.
- Part 1. How to Join Clips in iMovie
- Part 2. FAQs of iMovie Joining Clips
- Part 3. iMovie Supported & Non-supported Formats
- Part 4. How to Join Clips with iMovie Alternative
Part 1. How to Combine Clips in iMovie
As a non-linear video editing application, iMovie has sparked a blizzard of concern with beginners. Although it costs nothing, it is no worse than other similar products in functions. Even some advanced features such as split screen, picture-in-picture effect, etc are also supported by it. If you are planning to join clips in iMovie but you are infrequently exposed to the application before, you may follow instructions below to get it done.
Notice: iMovie is just compatible with iOS devices and Mac OS. For Windows users, you could refer to its alternative - VideoKit that is applicable to both Mac and Windows in Part 4.
Step 1 Launch iMovie and create new project
The first thing to do is running iMovie on your Mac computer. Then you need to click on "File" and choose "New Project" to begin a new project. After that, you can name the project and adjust some settings according to your desires.

Step 2 Import video clips to iMovie
In this section, add you video clips into iMovie. You can tap on "Import" > "Movies..." under the "File" option or click the "+" icon to upload your video clips that need to be combined.

Step 3 Combine video clips in iMovie
Once all your video clips to be merged are loaded up, drag them to the timeline one after another. You are allowed to re-arrange the sequence of these video clips as required. Now, preview the video clips and you will find they will be played as a whole video without gap.

Step 4 Export the combined video
In the last step, head to "File" > "Share" > "File..." to to set the export format and output quality and then save the combined video clip to the local system. There are various options for the output path. You feel free to select as your needs.

Part 2. Frequently Asked Questions of iMovie Joining Clips:
1 Why is iMovie "Join Clips" option greyed out?
Greyed "Join Clips" option means you are not allowed to combine clips in iMovie using "Join Clips" feature. That's because iMovie's "Join Clips" is just to rejoin video clips that are split in iMovie, which are not used to combine two or more independent video clips. If you would like to import two separate video files to combine in iMovie, you must follow the above how-to guide.

The one who has available "Join Clips" option in iMovie can split a video first, press and hold the "Shift" button to handily choose multiple clips, head to "Modify" on the top of menu and simply click on "Join Clips". All of them will be easily merged into a new one.
2 How to combine video clips in iMovie on iPhone?

Step 1: Install iMovie app on your iPhone and open it. Usually at first time, you need to click "Projects" > "+" icon to start a new project and then choose "Movie";
Step 2: After that, you will access Photos app on the iPhone, in which you should go for "Media" to check all required video clips and tap on "Create Movie" at the bottom;
Step 3: Now, edit the created video as you like and finally touch "Done" at the top right of the screen to save the joined video clip.
Part 3. iMovie Supported & Unsupported Video Formats:
Without wide compatibility, iMovie has the inability to support importing all types of videos. Crucially, make sure that the video clips that you are going to combine in iMovie are compatible with it. The below table is provided as a reference for you to distinguish what video formats iMovie are compatible and incompatible.
| Compatible Video Formats | Incompatible Video Formats |
| QuickTime Movie: MOV | Windows Media Video: WMV |
| Digital Video: DV | Flash Video: FLV, F4V |
| Advanced Video Coding High Definition: AVCHD | Adobe Flash: SWF |
| High-Definition Video: HDV 720p, HDV1080i | Audio Video Interleaved: AVI |
| Motion Picture Experts Group 2: MPEG-2 | Matroska Video: MKV |
| Motion Picture Experts Group 4: MPEG-4, MP4 | / |
Part 4. How to Combine Clips in iMovie Alternative - VideoKit
When iMovie can not fit your needs, or you fail to combine videos in iMovie properly, you may consider its best alternative - VideoKit (originally anikeep Video Joiner), a specialized video merger on Mac and Windows. Deemed to be a multipurpose video joining program, it can do more than you imagine. Not just combining video clips but also cutting and editing videos can be accomplished with it.
Nor is this all, VideoKit is capable of merging video/audio files in different formats, and outputting the merged file to various formats like MP4, M4V, MKV, MP3, M4A, WAV, etc. What's more, it provides high-speed mode and encoding mode, which makes you combine clips more flexibly. In this regard, what should be noted is that the former is to merge video fast and losslessly while the latter supports editing files and customizing file format.

- Remove unwanted sections from video clips
- Loss-free way to combine videos on Mac at 60X speed
- Adjust aspect ratio, apply effect, add watermarks and subtitles
- With options to preview videos, change their order and resolution
- Output videos to popular devices or mainstream formats
Step 1Add video clips into VideoKit
Firstly, please download and install VideoKit on your computer. Then, you can launch it and open "Video Joiner" to import the video clips you want to merge to the program. Two methods to add videos respectively are simply dragging them into it or clicking "Open File" in the bottom left corner.

Step 2Select merging mode and output format
Afterwards, you ought to hit on "Format" to choose a mode to merge your video clips and select an output format. The high-speed mode is suitable for those who need to join videos quickly and losslessly. In case you choose encoding mode to merge, you are allowed to customize file format including codec, resolution, frame rate, and bit rate. Once done, please go back to the main interface with the "OK" button.

Step 3Cut needless content from videos
Now, preview your video clips. For some unnecessary content, simply move the yellow timeline to cut it off. In addition, you get the permission to rename your video files and re-order them.

Step 4Edit video clips (optional)
Supposing that you select encoding mode to merge, you are offered to use the editing function. Locate the "Edit" icon next to every video file to trim or rotate video clip, apply visual effects, add watermarks and subtitles, etc depending on your actual demands.

Step 5Combine video clips
When everything is ready, you finally click the "Convert" button at the bottom right to combine these video clips into a big one. Later, just find it in a default file folder named "converted".