MKV, an open-standard multimedia container and file format, can hold an infinite number of videos, audios, pictures or subtitle tracks in one file. If you frequently download videos from the Internet, it is a high chance that you have come across this file format a lot. Even though the emergence of MKV is a great subversion for the encapsulation format of traditional media files, you still face the situation where you need to seek for a program to merge MKV files on PC and Mac when you want to get several separate MKV clips together. Accordingly, this instructive tutorial presents 7 simple and practicable MKV joiners.

- Part 1. VideoKit (Fast and Lossless)
- Part 2. Boilsoft Video Joiner
- Part 3. Bandicut
- Part 4. Format Factory
- Part 5. Clideo
- Part 6. Wondershare UniConverter
- Part 7. MKVToolNix
- Tips. Can You Merge MKV with HandBrake?
Part 1. Combine MKV Files Losslessly on PC/Mac - VideoKit
When it comes to joining multiple MKV files in batch, the first video joining program that calls to mind should be VideoKit (upgraded from anikeep Video Joiner) if you have a thorough understanding of it. As a full video joiner, it not just covers merging function to merge an unlimited number of MKV files into one while preserving original quality, but also puts many editing features like cutting, trimming, rotating, cropping, adding effects and subtitles to MKV, etc. together.
Furthermore, the supported formats of VideoKit are varied. Other than MKV, it is also compatible with other formats, such as MOV, M4V, MP4, WMV, MP3, M4A, FLAC, AVI, MPEG, TS, HD M4V, and so on. As it should be, directly transferring these files to your device (iPhone/iPad/Apple TV, etc) can be done with this app as well. Blessed with 60X lightning-fast merging speed, you can merge numerous files in the blink of an eye.

- Join MKV at 60X fastest merging speed with 100% original quality
- Support Windows, Mac, multiple devices, and various formats
- Allow to add subtitles to MKV and cut, trim, rotate, watermark, etc.
- Dual merging mode to combine videos and audio in a flexible manner
- Select output format and change codec, bitrate, frame rate, etc.
- An all-in-one video cutter, converter, recorder, compressor, and more
Step 1 Add MKV Files to VideoKit
To begin with, download and install VideoKit on your PC or Mac, then open the video joiner on the "Convert" panel. After that, you can load up MKV files by directly dragging them to the program or clicking the "Open File" button in the lower-left corner of the screen.

Step 2 Choose Merging Mode and Output Format
Next, tap on the "Format" button in the lower-right corner of the main screen to confirm a joining mode for MKV merge. Two modes are offered to you to choose from. The high-speed mode can be used to quickly merge MKV files into one without re-encoding the original files. The other encoding mode works to customize the output quality, codec, resolution, bitrate, frame rate, etc as well as empower you to enhance your MKV videos with editing tools.

Step 3 Remove Unwanted Content from MKV Videos
Click "OK" to back to the main interface and play to preview MKV videos. In case there is something unnecessary, you get the ability to delete the unwanted parts of your videos and audio by dragging the blue time slider.

Step 4 Edit MKV (Optional)
After cutting, you can touch the "Edit" button hidden at the rear of each video tab to customize your MKV files if you have chosen the encoding mode previously. In the "Edit" window, you can make video trimmed, adjust aspect ratio, add watermarks and subtitles, insert background music, crop and rotate, etc. as you wish.

Step 5 Merge MKV Files into One
Once everything is set properly, touch the "Convert" button in the lower-right corner of the main window to start merging MKV files. The combined MKV will be exported to the "Converted" file in your system by default.
Part 2. Join MKV Files on PC/Mac - Boilsoft Video Joiner
One of the best alternatives to VideoKit is Boilsoft Video Joiner. It is also an excellent tool to combine MKV files on Mac and PC into a complete one. Similarly, it is developed with two merging modes including "Direct Stream Clone" and "Encode Mode". The former only supports joining files in the same format while the latter can combine files of any format together, which may reduce the video quality because of the video transcoding process. However, quality loss can be minimized by adjusting the coding settings. By the way, scrambling and rearranging the video segments can get realized with it.
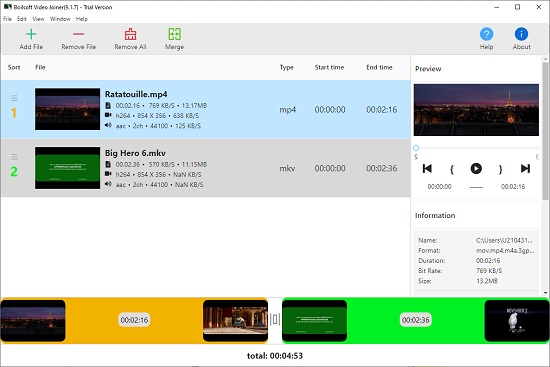
Step 1: Install Boilsoft Video Joiner on your computer and run it;
Step 2: Tap on the "Add File" button to add MKV files one by one or drag them straight to the program;
Step 3: Then click on the "Merge" button at the top of the screen to specify a merging mode and click "OK" to choose the output destination. Note that only with the "Encode Mode" can you freely select the output format;
Step 4: Once done, press on "Save" to start the merging process. When it is completed, you can find the merged MKV video in the file folder you specify in advance.
Part 3. Merge MKV on Windows - Bandicut
Bandicut is a popular and easy-to-use video cutter and joiner on Windows. It can combine multiple MKV video files into a larger one without re-encoding. In terms of merging modes, it is similar to VideoKit, which is also developed with a high-speed mode and an encoding mode for different requirements. Besides working well with MKV, Bandicut also supports AVI, MOV, MPEG, VOB, FLV, TS, M4V, MP4. etc as well. With the help of this app, you will be able to extract audio from video, split MKV into multiple clips, and more.
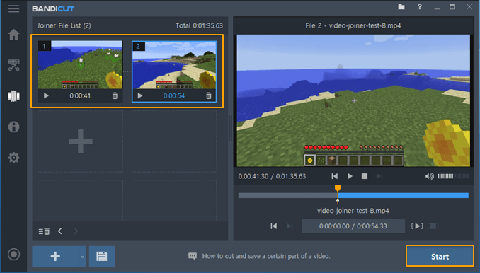
Step 1: After getting Bandicut downloaded and installed on the computer system, open it and select "Join" to batch import MKV files from your local folder;
Step 2: When your MKV videos are loaded up, change the order of them as required;
Step 3: Then, press on "Start" to set merging mode and format quality. Its high-speed mode is lossless, which won't decrease your MKV video quality. If you work with the encoding mode, you can go to "Encoding Settings" to customize output format;
Step 4: Ultimately, tap on "OK" to save customized settings and click "Start" to activate the MKV merging process.
Part 4. Join MKV Files Free on Windows - Format Factory
For multiple MKV files combination, you could try Format Factory. Available for Microsoft Windows, such full-featured media processing software collects the ability of video joiner, converter, splitter, cropper, recorder, and downloader. With its joiner tool, your MKV files will be quickly joined without gap. Format Factory can't promise you the original quality, but it will let you specify the output quality and size to minimize the quality loss. The last word is that Format Factory is heavyweight software. Without good computer configuration, it may not be able to run smoothly.
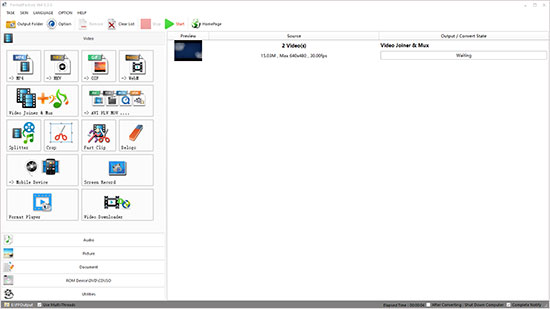
Step 1: Launch Format Factory once it is downloaded and installed. To merge MKV files together, please choose "Video Joiner & Mux" and followed by "Add Files" to import your MKV videos to the app;
Step 2: After that, you are allowed to cut and crop MKV files, adjust volume, or customize aspect ratio with the "Clip" button;
Step 3: Next, tap "OK" to back to the previous interface, in which you should go to "Output Settings" to decide optimum output quality and size for the merged MKV video;
Step 4: When all settings have been done, return to the main window by "OK" icon and click "Start".
Part 5. Combine MKV Files Into One Online - Clideo
Used as an online video merger, Clideo is capable of merging MKV files into a seamless video without installation and registration. You don't have to download any extra plugins and extensions as well. Clideo is designed with an ad-free interface and fully accepts most popular video and audio formats. With it, you can easily get your MKV files uploaded from local system, Google Drive, Dropbox, or URL. Plus, this cool tool won't let your MKV videos come with an annoying watermark after consolidation.
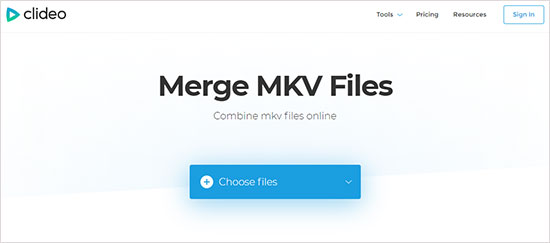
Step 1: Directly visit Clideo and upload the MKV file you want, and to add more MKV clips, please choose the "Add more video" option;
Step 2: According to what you need, adjust the sequence of every MKV video by easily dragging. By the way, it is incapable of cutting videos. So, it's important to make sure that there are no unpleasant segments in your MKV videos;
Step 3: Lastly, touch "Merge" button. Patiently wait until the merging process is completed. Then, press on "Download" to save the merged video to your system.
Part 6. How to Combine MKV Files on PC/Mac - Wondershare UniConverter
To join MKV files on Mac and Windows in an easy and fast manner, Wondershare UniConverter works as a decent choice. It has a simple and intuitive interface and supports almost all commonly used video and audio formats, such as MOV, AVI, MP4, FLV, MPEG, and so forth. Wondershare UniConverter adopts a 30X merging speed. You will be able to combine multiple MKV files into a single one quickly while no quality will be damaged. More importantly, this app will enable you to burn several MKV videos to Blu-ray disc or DVD.
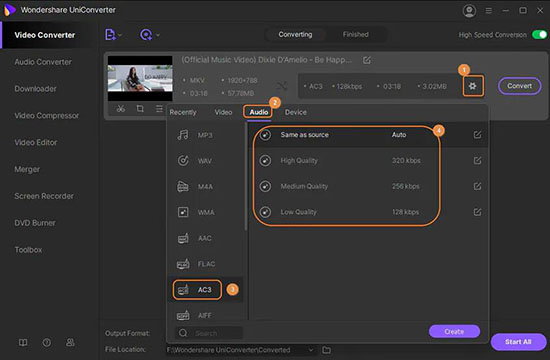
Step 1: Start Wondershare UniConverter software on your Windows and Mac, then select the "Video Converter" tab on the left side and hit the "Add Files" button to add MKV to the app;
Step 2: You can press the "Output Format" button at the bottom of the screen to set up your output format, or if you need to customize codec, resolution, channel, etc. you can tap the little gear icon on your MKV video tab, then press the edit icon at the rear of the format you choose to open the "Setting" window;
Step 3: You are also free to tick the checkbox of "Merge All Files" and adjust output file location before merging MKV;
Step 4: Finally, you are able to hit the "Start All" button to start to merge MKV files.
Part 7. How to Join MKV Files on PC/Mac - MKVToolNix
MKVToolNix integrates a set of tools, including mkvmerge, mmg, mkvpropedit, mkvextract, and mkvinfo. You can this small collection of tools to create and manipulate MKV files with far greater ease. They are available for almost all platforms, such as macOS, Windows, Linux, BSD, and so forth. MKVToolNix is able to merge MKV or other popular videos without degrading the quality. You can follow the instructions below to learn how to merge MKV on Mac and Windows using this handy tool.
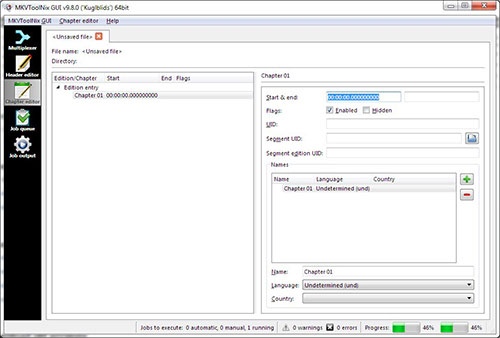
Step 1: Start MKVToolNix on your computer and then click the "Add source files" button to add your first MKV video;
Step 2: After that, you need to select your added MKV, then click the small arrow icon on the "Add source files" button and choose the "Append files" option to add the remaining MKV videos in the order you wish to join them;
Step 3: Please notify that MKVToolNix will not be able to function unless the added videos to be joined are in the same codec, so you need to check the codecs in the "Tracks, chapters and tags" box;
Step 4: You can also open the "Properties" box to customize default language, aspect ratio, frame rate, etc. and finally, you can press the "Start multiplexing" button to begin to merge MKV files.
Tips. Can You Merge MKV Files with HandBrake?
HandBrake is an open-source and famous video transcoder. As a feature-packed video editor, it is capable of compressing, trimming, cropping, rotating, converting videos, etc. easily and quickly. So many of you may wonder whether HandBrake can also merge videos like MKV files. However, the fact is HandBrake is not a video merger at all. Therefore, you will not be able to use HandBrake to merge MKV.
Conclusion:
The top 7 best MKV joiner apps have been introduced above. Through reading the detailed descriptions, you must have known something about them. As for which one you should choose to combine MKV files, it all depends on your own demands. If you only have the need to combine MKV files into one, any one of them can perfectly satisfy you. However, suppose you also require additional editing on your MKV videos or demand adjusting its quality, codec, bit rate, etc, VideoKit is highly recommended.



