Q: "I've created my own subtitles. How do I add this subtitle to a WMV movie? Is there any program that allows me to do that?" - From VideoHelp Forum
We always need subtitles. No matter whether we are familiar with the video language well, we need subtitles to help us better understand the story without being distracted. It is indeed possible to add subtitles to WMV movies or other videos you like using a simple subtitle adder. Here we are going to show you how to do that using VideoKit, an all-powerful tool for video and audio solutions, and Windows Media Player respectively.
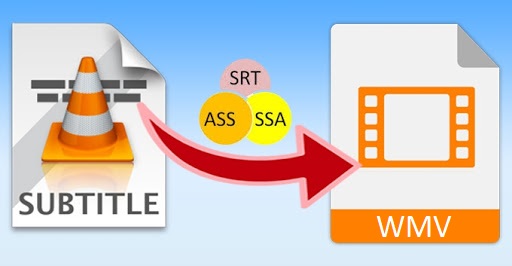
Part 1. Add Subtitles to WMV Videos - VideoKit
Using VideoKit is the simplest yet most efficient way to add subtitles to videos in WMV, MP4, AVI, MKV, M4V, MOV, MPEG, ASF, etc. at any time and anywhere. In addition, VideoKit is more than a simple subtitle embedding tool. There are a number of flexible editing features available for users to advance the merging experience. For instance, you can add music to videos, remove any unwanted video content before inserting the SRT file into WMV, adjust aspect ratio, apply special effects, etc.

- Edit subtitles by adjusting its size, font, style, color, etc.
- Add SRT and music to videos in any format in easy steps
- Merge videos and audios losslessly at 60X super-fast speed
- Support various subtitle formats, like IDX, ASS, SSA, SRT, SMI
- Built-in easy-to-use video editor to stylize files easily and quickly
-
Step 1 Add WMV to VideoKit
Launch VideoKit after downloading it on your computer. Press the "Open File" button in the lower-left corner of the main screen to import WMV videos from your local folder. You can also drag the files directly to the program to add several WMV videos at a time.

-
Step 2 Select Output Format and Encoding Mode
The "Format" button can be easily found in the lower-right corner of the main interface. Click on it and tick the checkbox of the encoding mode. Next, go to the "General Video" tab to select WMV or any other format you like as your output format. The little gear icon appearing near the format icon can be used to change the codec, resolution, bitrate, frame rate, etc.
Note: The high-speed mode is able to merge videos and audios without any quality reduction, but in this case you are suggsted to select the encoding mode.

-
Step 3 Cut out Unwanted Parts Optionally
Go back to the main interface. Below the preview window, you will see a blue time slider. Drag it freely to remove any unnecessary portions of your WMV files.

-
Step 4 Add SRT to WMV
Now, to embed SRT in WMV video, you need to press the "Edit" icon at the rear of each video title to open the editing window. After that, select the "Subtitle" option. Go to "File" on the left side of the window and tap the "..." button to browse and add your subtitle file. You can also click on the "T" button to personlize the font, outline color, shadow color, horizontal spacing, etc.

-
Step 5 Export WMV with Subtitles
After editing your WMV videos in the way you like, you can tap the "Convert" button in the bottom of the main screen to begin to merge subtitles with WMV videos. After a short while, your WMV videos embedded with SRT file will be opened automatically. You can also check the following video guide for more details.
Part 2. Add Subtitles to WMV - Windows Media Player
As a versatile media player developed by Microsoft, Windows Media Player is capable of doing a number of things, such as trim MP3 files, cut and rotate videos, burn audio to CD, etc. Furthermore, you can also let Windows Media Player add subtitles to WMV videos. The steps are simple.
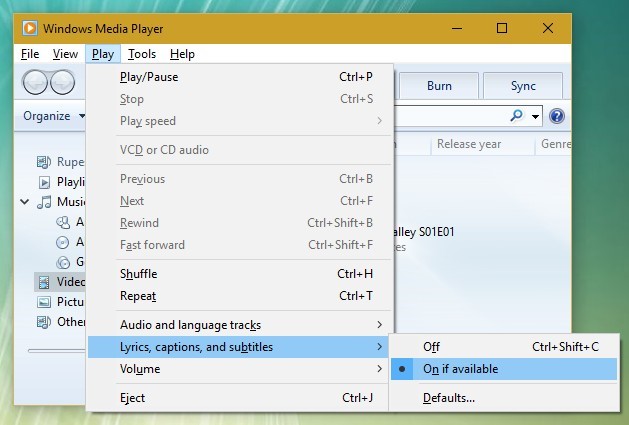
Step 1: Find the WMV video you want to view with subtitles and rename the subtitle file you want to use to the WMV video's name, and after that, put your WMV video and the subtitle file in the same folder;
Step 2: Open your WMV video file in Windows Media Player;
Step 3: Right-click the Windows Media Player window and select "Lyrics, captions, and subtitles" > "On if available";
Step 4: Now you can close Windows Media Player and then re-open your WMV video in it, and at this time, you will be able to watch your WMV videos with Subtitles.
Conclusion
It is worth mentioning that not all videos are able to display their subtitles in the Windows Media Player, which largely depends on the encoding settings. If this turn out to be the ae for your WMV videos, or you are running Mac instead of Windows, you'll need to use VideoKit as an alternative. It will support more formats and more features.