Q: "How do I add subtitles to a movie?" - From Quora
Many people wonder how to add subtitles to a movie permanently in the best way. Why? Actually, more and more people regard watching movies as a form of entertainment nowadays. Some research reports point out that movies with subtitles can lead to higher engagement than those without subtitles. Generally speaking, a movie without subtitles will drive us crazy as we always need to pay attention to what the characters say. If the movie is in a foreign language, then the situation is even worse. Therefore, in order to have a more enjoyable viewing experience, we can learn how to add subtitles to our movies. In this article, we will introduce several tools for movie fans and show how to use them to insert subtitles to videos step by step.
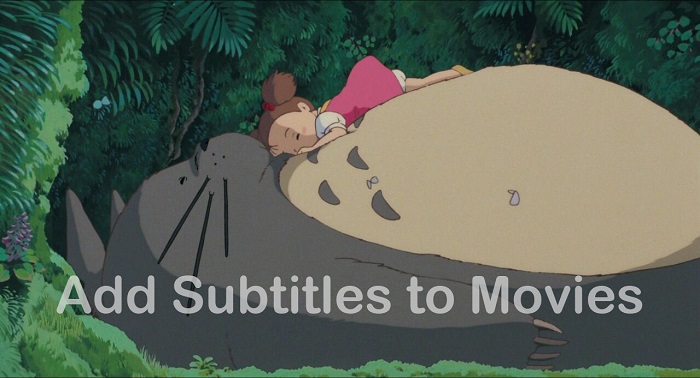
- Part 1. VideoKit (60X Fastest Speed)
- Part 2. VLC
- Part 3. Happy Scribe
- Part 4. Windows Media Player
- Tips. Best Websites to Download Subtitles for Movies
Part 1. How to Add Subtitles to a Movie Permanently with VideoKit
There are various programs that help add subtitles to movies. If you want to settle for nothing less than the best, you can select VideoKit (upgraded from anikeep Video Joiner) without any hesitation. It is a professional and multipurpose video editor, which is able to combine all videos and audio without any quality loss. Supporting many formats, it is not only compatible with multiple subtitles like SRT, ASS, SUB, SUP, etc. but also works with many movie formats like MP4, MOV, AVI, MKV, FLV, WMV, F4V, SWF, and more.
You can use VideoKit as a video converter, video cutter, video compressor, video recorder, etc. With its 60X fastest merging speed and wonderful video editing tools, you will be able to add subtitles and edit movies quickly and flexibly. For example, you are able to cut out unnecessary portions of your movies, crop and rotate scenes, apply some special video and sound effects, and more.

- Add subtitles to MP4, MOV, AVI, WMV, MKV, FLV, MPEG, and more
- Singly or batch merge all videos and audio without losing any quality
- Combine and edit movies at 60X fastest speed on PC and Mac
- Add music to videos, trim and cut movies, rotate and crop scenes, etc.
- Change video codec, bitrate, frame rate, resolution, channel, and more
Step 1 Open Video Joiner
After running VideoKit, you will find the video joiner on the "Convert" panel. Click to open it. In order to add movies to the software, you can either click the "Open File" button or drag and drop your files over the loading area.

Step 2 Pick the Output Format
Next, click the "Format" button at the bottom right-hand corner of the main screen. There are two merging modes, which are the high-speed mode and the encoding mode. The former allows you to trim and merge movies in a lossless way. But the latter is suggested when it comes to adding subtitles to a movie file.

Step 3 Trim Unwanted Parts of a Movie
Having chosen the output format as you like, you are able to click the "OK" button to return to the main interface. Then you can move the edges of the blue slider below the preview window to remove some unpleasant parts, like ads.

Step 4 Add Subtitles to a Downloaded Movie
Hitting the "Edit" button on the left panel will open anikeep's inbuilt video editor. Next, press the "Subtitle" tab. You can inspect the "Track" box, where you may find the attached subtitle file of your movie. Or you can go to the "File" box below and click the "..." button to import your pre-downloaded subtitle file. You are also free to press the "T" icon to customize the position, transparency, font style, etc. of your subtitle.

Step 5Export Movie with Inserted Subtitles
After editing and customizing your movie, you can optionally click the "Apply to all" button and then the "OK" button to come back to the main screen. Finally, touch the "Convert" button right next to the "Format" button to export and save your movie with subtitles.

Part 2. How to Add Subtitles to a Movie in VLC
VLC is a well-known media player that we use a lot. But it is more than that. This multifunctional software also has the ability to edit videos and audio by cutting, trimming, converting, rotating, merging, and more. With the help of this tool, you will not only be able to add subtitles to movies, but also can add audio to videos without any hassle. If you have any questions about the upcoming instructions, you can also follow the video guide below to check how to add subtitles to a movie in VLC step by step.
Step 1: Copy your subtitle file and then paste it into the folder where the video you want to subtitle is located; please make sure that the name of your subtitle file is the same as the name of your video;
Step 2: Open your video with VLC, then go to Subtitle > Sub Track, and you will be able to choose your subtitles in the pop-out menu; after that, you will see that your subtitles will appear at the bottom of your video;
Step 3: But if VLC is having trouble detecting or displaying your subtitle file, you can go to Subtitle > Add Subtitle File to import your subtitle file into VLC manually;
Step 4: Another alternative way to add subtitles to movie is to go to Media > Convert/Save > File, then press the "+ Add" button to load up your movie;
Step 5: Now tick the checkbox of "Use a subtitle file" and then press the "Browse" button to add your subtitle file, and finally, click the "Convert/Save" button to export your movie with subtitles.
Part 3. How to Add Subtitles to a Movie Online with Happy Scribe
Happy Scribe is an online subtitle tool to hardcode your subtitle file on your movie or easily merge SRT and video in minutes. This web-based service supports different kinds of formats, so you can make full use of it to add SRT or VTT to MP4, AVI, and MOV, and even convert SRT to VTT or other media files. Additionally, you are allowed to customize your captions and change the font, color, and position of your uploaded subtitles. "autogenerate subtitles" is available as well.
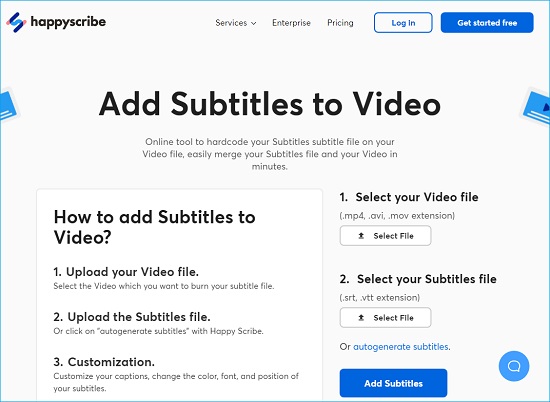
Step 1: Open Happy Scribe on your web browser, and you can select and upload your video file (with .mp4, .avi, .mov extension);
Step 2: Next, add your subtitle file (with .srt, .vtt extension) to the online tool;
Step 3: Press the "Add Subtitle" button to start to use Happy Scribe to add subtitle file to movie.
Part 4. How to Add Subtitles to a Movie in Windows Media Player
If you are running a Windows operating system, you can choose to make full use of the Windows Media Player. This program is commonly used to play video, audio and view images on PC. But as a matter of fact, it can be also used to rip music from discs, burn discs in Audio CD format, and more. Happily, the following steps will teach you how to add subtitles to Windows Media Player.
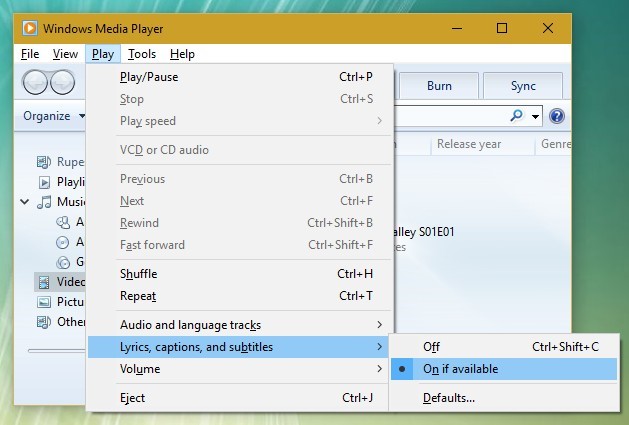
Step 1: Rename your subtitle file and movie to make sure that the name of your movie is the same as that of your subtitle file, then your subtitle file and movie in the same folder;
Step 2: Next, open your movie with Windows Media Player, then right-click the Windows Media Player window to select Lyrics, captions, and subtitles > On if available;
Step 3: Now reopen your movie using Windows Media Player and your added subtitle files will be displayed smoothly.
Tips. Top 3 Websites to Download Subtitles for Movies
Subtitle Seeker
Are you fond of Game of Thrones? If yes, then you can use Subtitle Seeker to download their subtitles. It is categorized into movie and series. This website only provides English subtitles. It allows you to search for any particular movie title name and then get the favorite .srt format subtitle file - quality from 480p to BluRay easily. When downloading the subtitles, you may feel annoyed that the commercials always pop up.

YIFY Subtitles
If you happen to be a fan of Yify movies, then the YIFY Subtitles site is your best destination to look for and download a subtitle file for your saved Yify movies. Many people consider this site more powerful than Subtitle Seeker because as it offers a great variety of subtitles in different languages. YIFY Subtitles has a user-friendly interface, which lists 3 boards: RECENTLY ADDED MOVIES, LATEST MOVIES, and POPULAR. You can fast get the latest movies' subtitles here, which are usually uploaded by users.

SubsMax
SubsMax is one of the best websites for you to free download subtitle files for movies. It has an extremely concise user interface, which also allows you to preview and synchronize your subtitles with ease. SubsMax has a decent and large database. You are free to download subtitles for almost all your popular and new movies and TV series.

Conclusion
So far, 4 ways on how to add subtitles to a movie have been introduced above. If you choose to use Windows Media Player, please be aware that it doesn't work for all videos. Depending on its encoding settings, some of your movies may not be able to display subtitles in Windows Media Player. Happy Scribe is an online tool. It only supports a few subtitle file formats and video formats, including SRT, VTT, MP4, AVI, and MOV. Therefore, VLC and VideoKit (originated from anikeep Video Joiner) could be your better options. VLC is completely free, but if you want to have an easier-to-use video editor, you can give VideoKit a try. It has a video merging utility that can combine all videos and audio losslessly at 60X excellent speed.







