Q:" Why Apple TV displays 'An error occurred loading this content. Try again later' error?" - Jonathan Miller from Ask Different
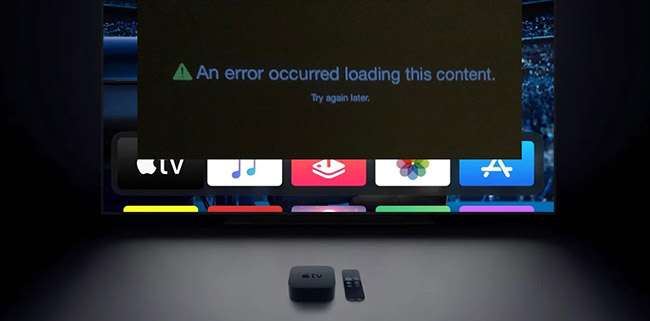
It can be very disheartening when you are in the middle of watching your favorite TV show or any video content for that matter and your Apple TV stops suddenly; with the message 'an error occurred loading this content'. This unfortunate and often untimely occurrence could be due to a number of reasons including an internet connection that is weak, a problem with your WiFi router, the need to update a new software or the need to turn off subtitles hitherto turned on for ease of viewing by those who have got hearing challenges. When your TV stops abruptly with this, don't panic. Instead, try out the following solutions.
- Solution 1: Restart Apple TV
- Solution 2: Check Internet Connection
- Solution 3: Turn off Subtitle
- Solution 4: Reset Apple TV
- Solution 5: Change Video Quality
- Solution 6: Disable 'Send Data to Apple'
- Solution 7: Disconnect HDMI Cables
- Solution 8: Repair tvOS System - No Data Loss
Part 1: Restart Apple TV
Rebooting device is one of the easiest ways to get rid of software glitches that cause such notifications as 'Apple TV an error occurred loading this content'. When you restart Apple TV, you are in essence providing your set with a fresh start thereby eliminating software bugs and so please follow the steps here below for successful execution of this exercise.
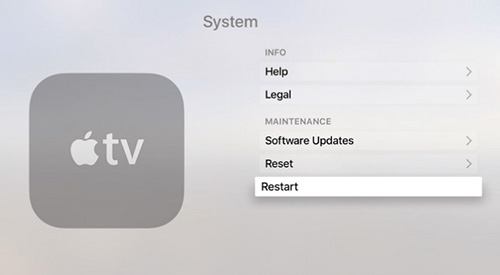
- Step 1: Click 'General' from 'Settings' on the 'Main Menu';
- Step 2: Select 'Restart' and your Apple TV should reboot automatically and thus resolve the glitch.
Part 2: Check Internet Connection
The problem of 'an error occurred loading this content' with your Apple TV could possibly be a result of a weak or completely no internet connection. In order to resolve it, test your internet connection by trying out the following steps:
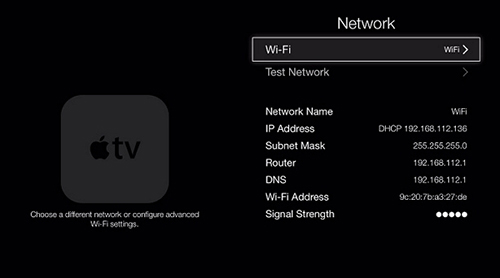
- Step 1: Go to 'Settings', look for 'General' and select 'Network';
- Step 2: Choose 'Test network' followed by the 'OK' button and click 'Yes' to commence and conclude the test exercise.
Part 3: Disable Subtitles
It must be stated right from the outset that Subtitles or Captions aid the deaf in viewership; or people with hearing challenges generally, but they may cause your Apple TV to malfunction. To rectify the anomaly brought about by the Subtitles, you can open 'Settings' on your Apple TV > find Audio & Video > click on 'Closed Captions' to successfully turn off it.
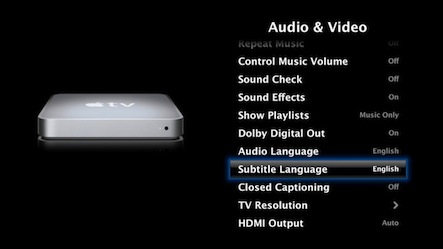
Part 4: Reset Apple TV
If none of the above suggestions do not result into the erasure of 'an error occurred loading this content' message, the problem could most likely be iOS-related. Therefore, the only way out as is common with most iOS running devices lies with resetting you Apple TV. However, this could come with the loss of data including personalized TV settings. You can back up your data before you embark on the process of resetting. The way to proceed is as follows:
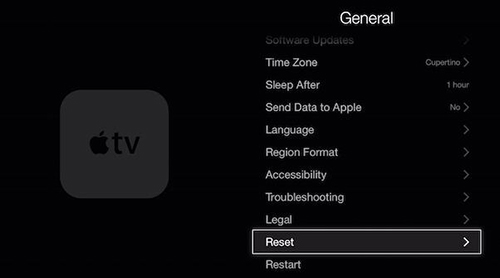
- Step 1: Select 'General' option from 'Settings' on your TV;
- Step 2: Click on 'Reset' from amongst the options displayed and proceed to initiate the reset process by choosing 'Restore' at which point, the TV will update the software.
Note that all the above process should be carried out when your Apple TV is connected to the internet and power supply.
Part 5: Change Video Quality
Most Apple TVs happen to be on High-Definition quality and problems are bound to happen if the Internet is slow, SD is the preferable option. In this case therefore, you are called upon to change the video quality of your Apple TV by merely clicking on 'Settings', then 'Audio and Video' and finally 'TV Resolution'. Further advice here is for you to change to 720p if 1080p is selected.
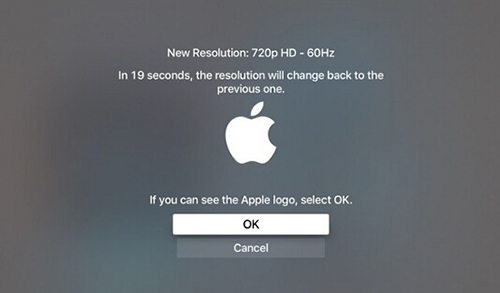
Part 6: Turn off 'Send Data to Apple' Feature
Apple receives data on quality assurance that's send by all Apple TVs by default although this does not compromise your privacy. This state of affairs may occasionally cause buffering problems including the display of such messages as 'an error occurred loading this content' and in order to resolve this, turn off 'Send Data to Apple' feature by going to 'Settings', 'General' and then 'Send Data to Apple'.
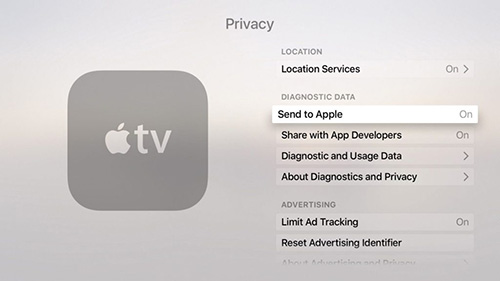
Part 7: Disconnect HDMI Cables
Just in case the video cable you are using is HDMI and suddenly the message 'an error occurred loading this content' appears, you are advised to do some simple fault-finding solutions on the HDMI cable. You may do this by checking for proper and correct HDMI cable connections and also ensure that the power is switched on. Trying to change the HDMI input is also recommended.
Part 8. anikeep UltFix to Repair with No Data Loss
A solution that's laden with the risk of losing data scares off people, which is understandable indeed. In case you are the type that will hesitate to apply a solution while considering the eminent loss of data, anikeep UltFix is the ultimate suggestion for you.
This valuable software excellently fixes any glitches and errors with your tvOS without even an iota of data loss, such as Netflix not working, Apple TV won't turn on, no signal, black screen, stuck on home sharing screen, etc. It is also compatible with all kinds of iOS devices and can freely get into/out of recovery mode.
* This tool has removed support for Apple TV and Apple TV HD devices.
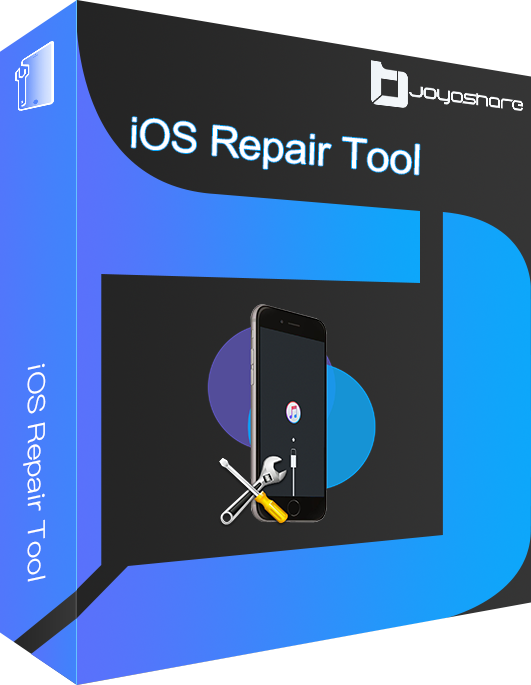
- Losslessly fix an error occurred loading this content
- Support various types of Apple TV/iPhone/iPad/ iPod issues
- With high compatibility to the newest iOS and tvOS versions
- With free option to easily exit and enter recovery mode
-
Step 1 Connect Apple TV to the program
Click the 'Start' button after running anikeep UltFix software on the desktop and ultimately connecting your malfunctioning Apple TV to the computer by the use of an original USB cable duly plugged in the power cord.

-
Step 2 Enable standard mode
Select 'standard mode' to repair your Apple TV error. It can be used to fix the device without causing any data loss.
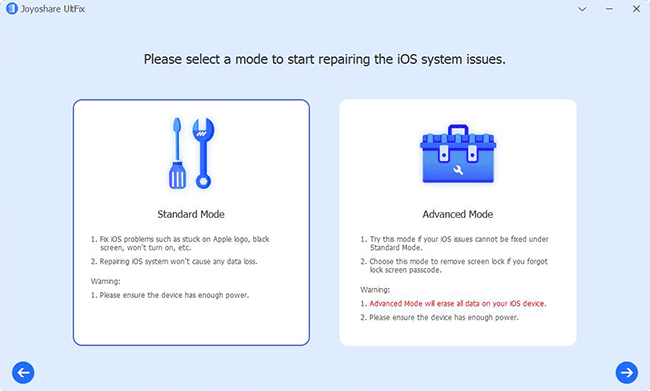
-
Step 3 Set Apple TV into recovery mode
Follow onscreen operation to put your Apple TV to recovery mode and click on "Next".

-
Step 4 Download tvOS firmware package
Choose an applicable firmware package for your Apple TV, start downloading and verifying it.
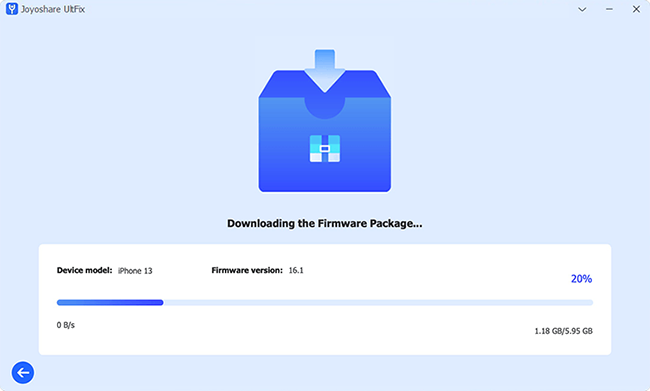
-
Step 5 Fix Apple TV not loading content issue
Click 'Repair' option to fix your tvOS and wait for some time before checking on whether the problem "an error occurred loading this content" is resolved.
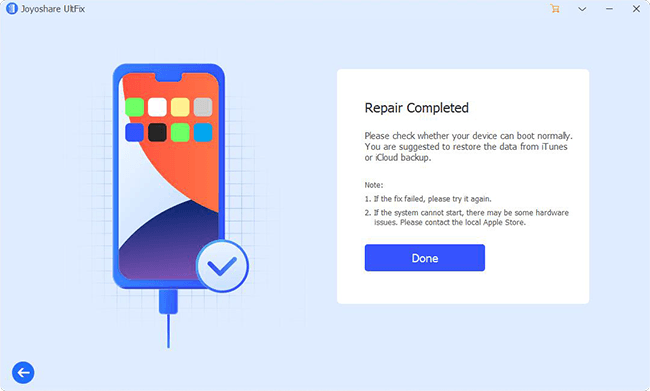
Conclusion
The above recommended solutions can doubtlessly be useful in resolving the problem of 'an error occurred loading this content' on Apple TV but in the unlikely event that none of them resolves your case, you may call Apple Support. Remember using anikeep UltFix Apple TV OS recovery software is the easiest and most effective method for fixing any iOS problems without losing data.