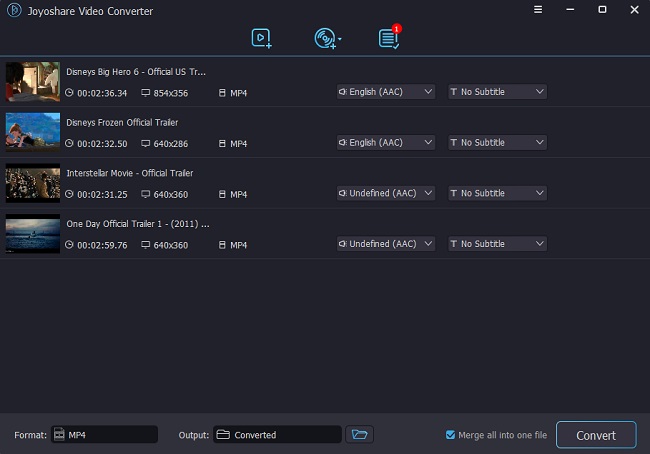There are multiple file formats to use for your videos and audios. Some, however, may not be compatible with various devices and MP3 players. And if you try to play a particular file on a media player, you'll be met by the "can't play error". This happens because such a file is not compatible with that device. You can opt to convert MPEG to MP3 or other formats that are readily acceptable. Find your perfect solutions from this article to convert your files to compatible formats for playing anytime.
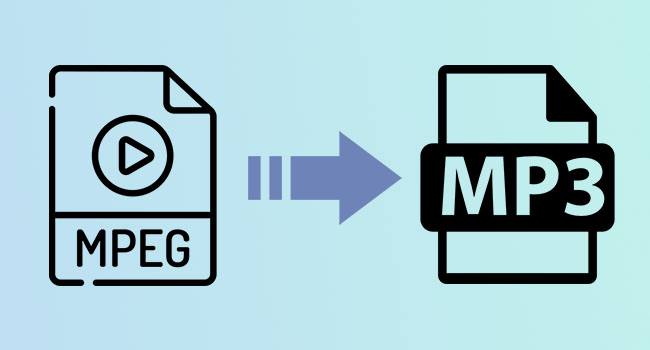
- Differences between MPEG and MP3
- Part 1. Change MPEG to MP3 on PC/Mac
- Part 2. Change MPEG to MP3 Online
Differences between MPEG and MP3
These are two commonly used file formats but are compatible with different devices. So, we should change MPEG to MP3 so that you are not interrupted during the playing of your favorite movie or music. The major difference between the two is the type of media they support. MPEG file format deals with both audio and video formats. It is a lossless format that takes up much more space as compared to MP3. Meanwhile, the latter is an improved version of MPEG that is quite compressed and lossless. It takes up little space and is, therefore, compatible with many players and devices.
Part 1. Convert MPEG to MP3 with MPEG to MP3 Converter on PC/Mac
Since MP3 is commonly used and compatible with many devices, users are on the lookout for how to convert MPEG to MP3 format. VideoKit - Video Converter is the first tool in mind to convert your files with 100% lossless quality. This program is quite efficient, working at 60X speed with zero quality loss. It supports over 150 formats and 100 presets. Such file formats include MOV, MP4, M4V, MPEG, WMV, MKV, ASF, MP3, M4A, HD AVI, HD MP4, FLV, AAC, among others. It also supports batch conversion of your files and will save you valuable time when converting many files. Likewise, VideoKit is smart to preserve 100% of the original quality of your files.
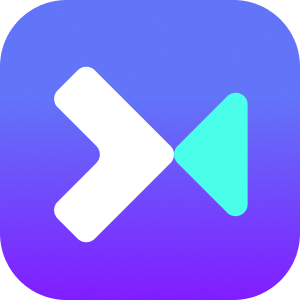
- Convert MPEG to MP4, MP3, DVD, AVI and many more
- Support lossless 4K video conversion to help you enjoy high-quality videos
- Easily merge multiple file formats with a simple click before conversion
- Offer a 60X faster conversion rate with zero quality loss
- You can personalize your videos before conversion
Step 1Add MPEG Files to MPEG to MP3 Converter
Initially, you need to download and install VideoKit on your computer. Then launch by clicking Convert - Video Converter and begin to add your files. Just click on the "Add Files" icon to choose the video or audio file from your computer's folder. You can also drag and drop the files into the app's interface.

Step 2Choose Output Format
Next, click on the "Format" dropdown menu and choose the "Encoding mode" - "MP3" options. To customize parameters like codec, quality, resolution and more, just click the gear icon. The app will convert your MPEG files to MP3 by the end of the process.

Step 3Customize Output Settings
You can personalize the output settings such as watermark, effect, audio, video orientation, etc. by clicking the Edit button at the rear of your uploaded video files. Once chosen, click on the "OK" button to confirm your settings.

Step 4Convert MPEG to MP3
Click on the "Convert" tab and VideoKit will begin to convert your files to the set formats. Once the conversion is completed, you will find your converted MP3 files in the output folder by clicking the "Converted" option at the top center.

Part 2. How to Convert MPEG to MP3 Online
1CloudConvert
The first online convert tool to look at is CloudConvert. This tool supports nearly all video, image, spreadsheet, eBook, presentation formats, and many more. It dwells on data security and will erase any information immediately after converting them. Furthermore, you will get your files in high quality that preserves the original format.
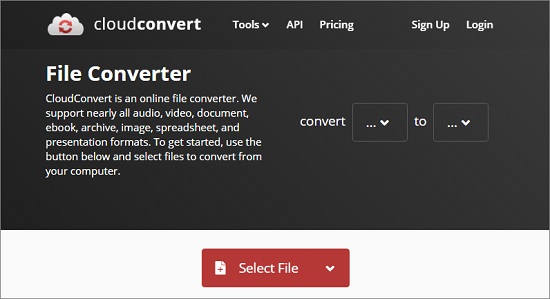
- Step 1: Sign up or log in to your account. Select the MPEG file from which to convert and choose MP3 as the final format.
- Step 2: Customize your output formats which include volume, audio bitrate, sample rate, channel, etc. You can also do other edits like trimming your video, cutting, and merging.
- Step 3: Finally, click on the "Convert" tab to convert your files and share them to external media sites.
2Convertio
Convertio is another super easy-to-use online app to convert MPEG file format. More so, all conversions take place, which means that it does not consume any capacity from your computer. This app also works on all platforms, supporting several devices. Also, you can upload your video by adding URL.
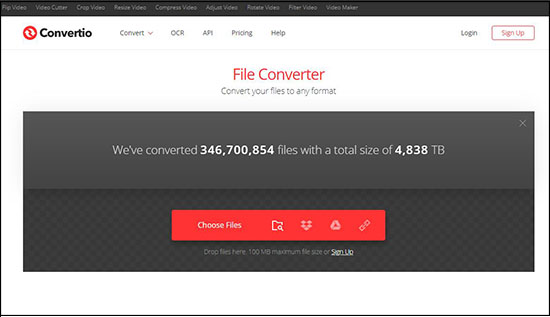
- Step 1: You can log in to your account or sign up for a new one. Click on the "Choose Files" format to upload your MPEG files. Convertio allows a maximum of 100MB.
- Step 2: Then customize the file setting which includes codec, aspect ratio, channel, and other settings.
- Step 3: The app will finally convert your files to MP3 format. Finally, save your files on your computer.
3FreeConvert
This app lets you convert MPEG-4 to MP3 for free. It also comes with advanced editing options to let you choose the audio codec, compress your audio stream, adjust volume, use the fade-in audio option, and trim your settings as you wish. You first need to sign up for an account or log into your account if you had signed up already.
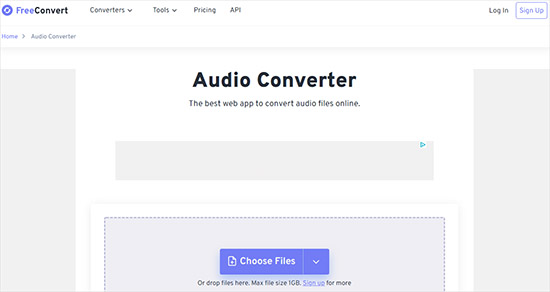
- Step 1: Click the Choose Files option to upload your MPEG files.
- Step 2: Click on the "Convert to MP3" button to convert your MPEG to MP3.
- Step 3: Carry out any settings like audio, channel, frame rate, etc. Wait for the status to change to "Done" then click on the "Download MP3" button.
4Media.io
You can also use Media.io to convert your files into MP3 format. This is a cloud-based platform that will not retain any files within. It immediately erases the files after conversion to promote utmost security on your files. It supports various file formats and is pretty easy to use. You can also convert audio, image and vector as you want.
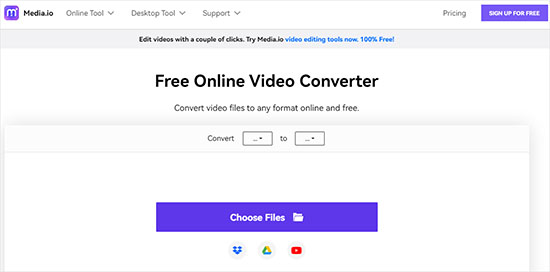
- Step 1: Upload MPEG files by dragging and dropping them into the app.
- Step 2: Click "Convert" to convert your files into MP3.
- Step 3: Click on the "Download" button to save your converted files. Share your files on other platforms.
5 Online Converter
Use Online Converter to convert your MPEG to MP3 file format. Besides MP3, it also supports a wide range of other formats. Easily set your output settings like audio, codec, channel, among others. You don't need to worry about your computer storage device as this app won't consume any computer space during the conversion process.
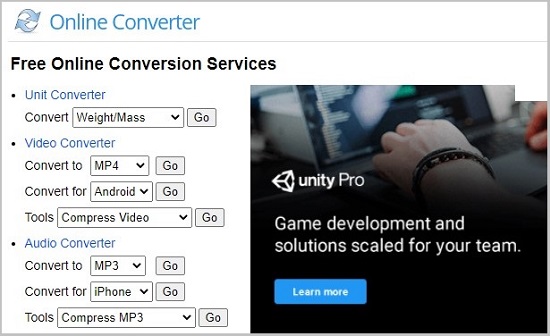
- Step 1: First, select a file to upload and convert. Just click on the "Choose File" button and select MPEG format.
- Step 2: Now, select the format to change your file into, which is MP3 format.
- Step 3: Finally, click on the "Convert" button to convert your files to MP3 format. The converter will finally redirect a web page to show the conversion result.
6AnyConv
AnyConv is highly useful for converting batch files. This makes it work at a fast speed, managing a large collection of your files easily. It supports several operating systems like Mac, iPhone, Android, and Windows. You can as well customize the output settings to like bitrate, channel, and sample rate.
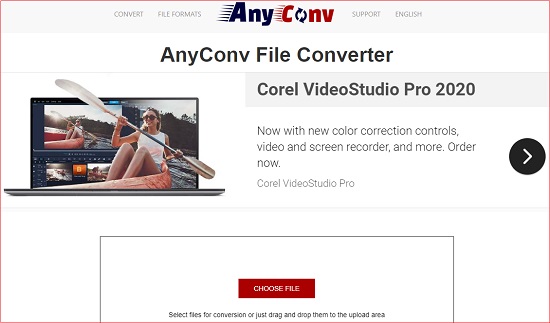
- Step 1: First, select the files you need to convert by clicking the "CHOOSE FILE" tab. You can as well drag and drop the files to the upload area.
- Step 2: Next, click on the "Convert" tab to let the conversion of MPEG to MP3 start.
- Step 3: Finally, when the conversion process is completed, you can download the MP3 file and save it to your computer.
7ONLINE-CONVERT
Here comes another MPEG to MP3 converter with improved ability. Use it to customize your settings like sample rate, channel, among others. It also supports several output formats apart from MP3 format. You can find that this tool can process archive, audio, CAD, document and more when you access its main interface.
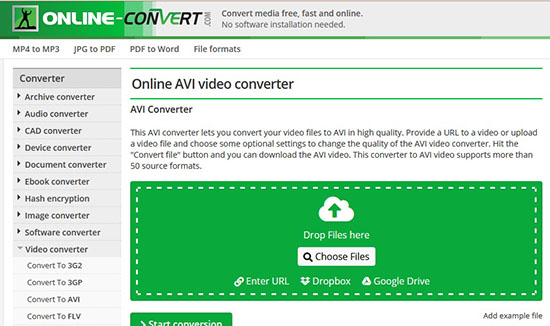
- Step 1: First, select Choose Files option and choose the MPEG file you want to convert.
- Step 2: Next, change the quality or size of your video. These include the audio codec, bitrate, channel, among others.
- Step 3: Click on the "Start Conversion" tab to convert your file from MPEG to MP3 format. Finally, download your MP3 file on your computer.
8Online Audio Converter
Last but not least is Online Audio Converter. It lets you upload your files from Google Drive, Dropbox, or your computer. Then easily convert them to any output format like MP3, FLAC, WAV, among others. Online Audio Converter has advanced settings, enabling you to change the quality of your video to the economy, standard, good, or best options.
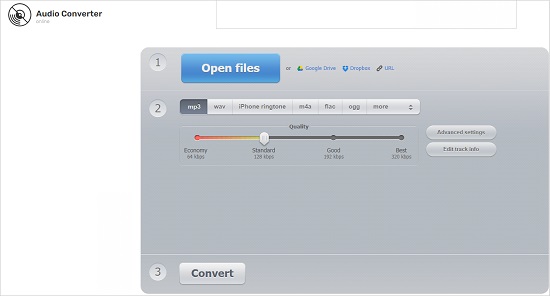
- Step 1: First, open the files you wish to convert from your computer. You can also upload files from Dropbox, Google Drive or paste the URL link for upload.
- Step 2: Choose the MPEG file to convert. You can set the quality of your video and edit other track information.
- Step 3: Lastly, click on the "Convert" tab to convert your files to MP3 format.
Conclusion:
These are 9 best video converters to use online and offline. And the steps on how to convert MPEG to MP3 are also easy to follow online. You don't need to install programs for use. Nonetheless, you can engage the best converter - VideoKit - to get your files in MP3 file format. It offers you lossless quality while supporting numerous output formats. With these options, you now have the opportunity to stream your files on any device since MP3 supports numerous devices and media players.