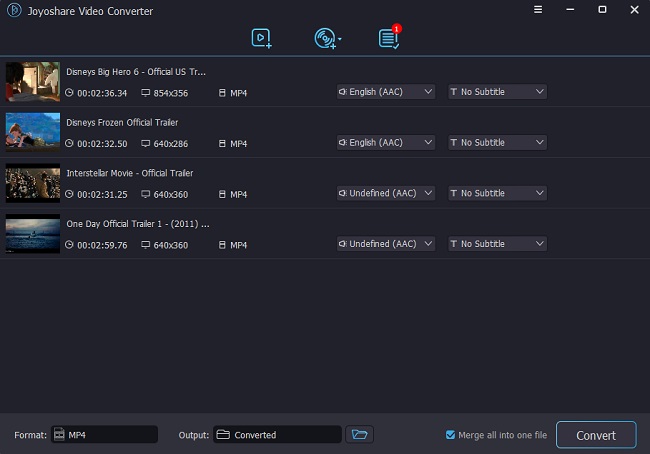G2M is a file extension peculiar to the GoToMeeting, an online meeting software that saves meeting recordings temporarily. Although effective in storing video meetings, it has lesser compatibility with other platforms. Therefore, there is a limit on accessibility on other platforms, which warrants you to change G2M to MP4 or WMV. To help you do that, this article will introduce everything you need to know about G2M and how to convert GoToMeeting recording to platform-compatible output formats such as MP4 and WMV.
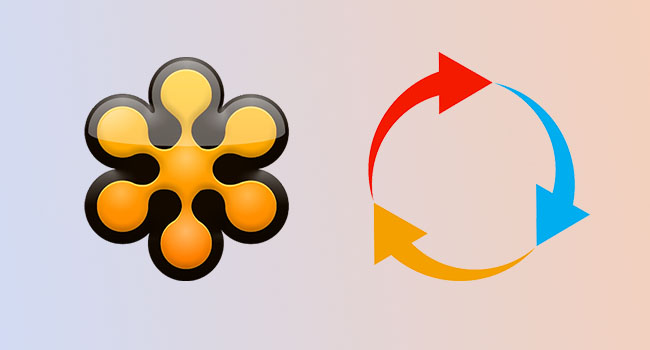
- Tip 1. Recording Manager - Offline Inbuilt Function
- Tip 2. Convert GoToMeeting Online with Inbuilt Function
- Tip 3. VideoKit [Best GoToMeeting File Converter]
- Tip 4. Record GoToMeeting to MP4/WMV Directly
- FAQs about GoToMeeting
Tip 1. How to Convert GoToMeeting Recording with Recording Manager
For local recordings, you can change GoToMeeting recording format to share it with your attendees using Recording Manager, which can save your video to MP4 and WMV as you want. Follow the steps below on how to use the Recording Manager to convert GoToMeeting recording to MP4 or WMV.
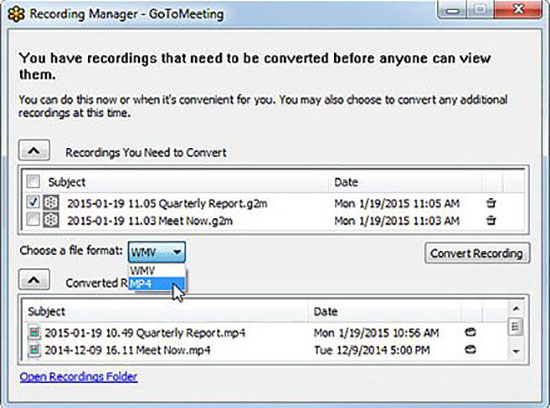
- Step 1: Windows users can open Recording Manager by right-clicking on the daisy icon, while Mac users should use the toolbar.
- Step 2: Click on Preferences and navigate through recordings tabs to convert recording now. Choose the files you want to convert from the Recordings You Need to Convert tab. This tab contains all uncovered files, whether new or old.
- Step 3: Select the video output format you want to save the recordings on your computer. Compatible output formats are WMV and MP4. Click on Convert Recording to convert the recording files. After converting, the files would be on the Converted Recordings tab. Click on the folder icon to access the location of the recordings on your computer.
Tip 2. How to Convert a GoToMeeting Recording Online
There are some users who don't want to download any software to computer, so they choose to use online version of GoToMeeting. Also, conversion process is very easy for users who are not tech-savvy. If you are still looking for a way to capture GoToMeeting online, you have come to the right place. Follow the steps below to do that easily.
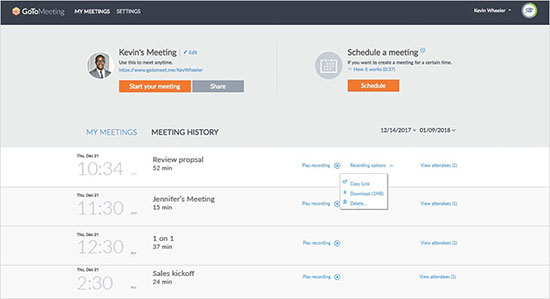
- Step 1: On your computer, log in to GoToMeeting. Click on MEETING HISTORY to see the list of recordings.
- Step 2: Select the recording you want to convert to MP4 or WMV. Under Recording options, click on Download to save the file as MP4 or WMV directly to your computer.
Tip 3. Convert GoToMeeting Recording with GoToMeeting Video Converter
VideoKit - Video Converter allows you to convert G2M files to many output formats such as MP4 and WMV. As a good assistant for users to convert various video and audio formats, VideoKit enables users to process files in batch to save time and supports a multitude of video formats, including FLAC, MOV, AAC, MKV and many more. It is powerful to enhance your video with its inbuilt video editing functions like adding effect, watermark, subtitle, changing audio, cropping, trimming and so force. Not just this, after the conversion, by means of it, you even can preview converted videos to decide whether to save them or not.
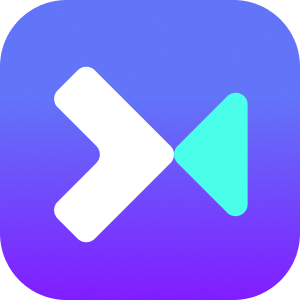
- Convert G2M, WEBM, MOV, OGG, VOB, FLV to MP4, AVI, M4V, etc.
- Have an optimized acceleration technology with 60X conversion speed
- Convert media files without a loss in original quality output
- Allow you to convert multiple files at once with a single click
- Powerful editor that allows you to add magic power effect to video
Step 1Open GoToMeeting video converter and add G2M file
Launch VideoKit, click Convert - Video Converter and add G2M files using either the Add Files option or dragging the files to the interface. You can also add multiple G2M files for batch conversion.

Step 2Select MP4/WMV output format
Locate Format option at the lower-left corner and click this button. Then in the pop-up window, select Encoding mode. Choose MP4 or WMV as output video format. Click OK to confirm.

Step 3Edit video
In the rear of your uploaded G2M file, you can find the Edit option. Click Edit option to access more advanced settings. Now you are entitled to edit your video by utilizing tools that appear on your screen.

Step 4Convert GoToMeeting recording
Click on the Convert button to start the process. The process's length of time depends on the number of files and your computer. After converting the G2M files, you can access the saved audio file in the destination folder you set.

Tip 4. Convert GoToMeeting by Recording GoToMeeting as MP4 Directly
If you do not want to go through the problems of finding how to convert G2M to MP4, you can also record the screen during the meeting using VideoKit - Screen Recorder, which is a recording tool in VideoKit. It gives users the power to capture screen and audio at the same time or separately. Users can also change recording area, codec, quality, resolution, output format, watermark based on the need.
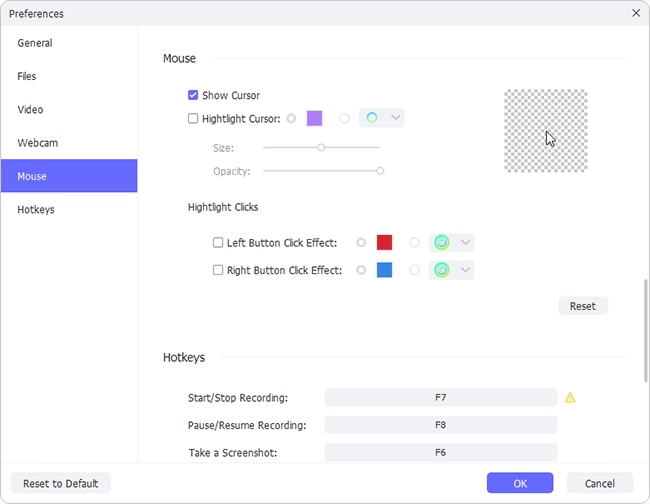
- Step 1: Open VideoKit and head to Record - Screen Recorder. Choose "Record video and audio mode" and customize the volume.
- Step 2: Click on the gear icon to set the recording settings. Depending on what you want, you can set the output folder, video and audio format like MP4, scheduled task, etc.
- Step 3: Select the recording area you want to work with by clicking the "+" button in the Capture Area section. There are many fixed sizes you can choose from, or you can scale down using your mouse to adjust the width and height.
- Step 4: Minimize the program and open GoToMeeting to start the meeting. Click on the REC button to record GoToMeeting. Stop the recording by clicking the "Stop" icon. You can preview and save the recorded files in your History window.
Frequently Asked Questions about GoToMeeting Recording
Q1. What opens a G2M file?
A: A G2M file can only be opened on GoToMeeting only. For accessibility on other platforms, you need to convert to other output formats.
Q2. Where is the GoToMeeting recording stored?
A: For those using the cloud feature, the GoToMeeting recordings are stored online. For local recordings, they are in C: - Users - users - Documents.
Q3. How do I see everyone in GoToMeeting?
A: Click on the People pane to display all the participants in your meeting.
Q4. What format does GoToMeeting record in?
A: After a recording session, GoToMeeting saves the recording in the proprietary format GTM.
Conclusion:
Due to the restricted nature of G2M files, most GoToMeeting users seek a way to convert G2M files to MP4 or WMV. There is a restriction on the dexterity involved in the conversion. However, this article shows how to convert GoToMeeting recording to WMV, MP4, and other output formats that improve accessibility to the files. It also shows another way to get GoToMeeting recordings without worrying about the restriction of the output formats.