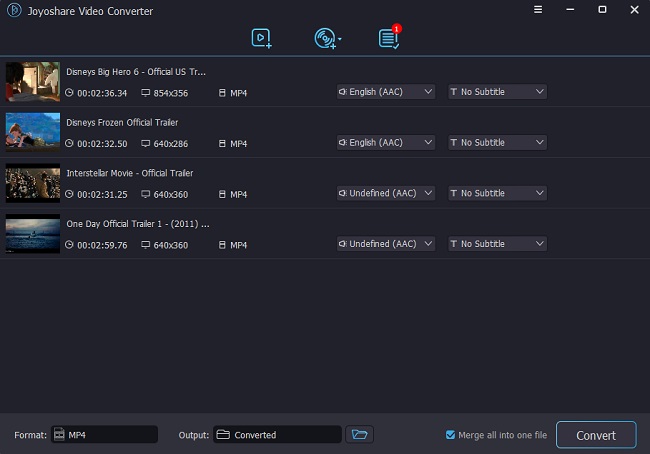Q:"How do I convert VOB file to MOV?" - valentm1 from Apple Discussions
A VOB file is a container format in the form of DVD-Video media. It is based on the MPEG-2 program stream format that has extra limitations and specifications in the private streams. It has the actual subtitles, video, audio, and menu contents available in the form of a stream. However, this kind of format cannot be accepted by QuickTime and iMovie.
Like the above user asked, what you can do is to convert VOB to MOV. The main reason is that a MOV file is one of the most common video file types that usually stores a tv show, movie, or short video clip. It is kept in the QuickTime File Format, a multimedia container format made by Apple. Video editors usually keep videos as MOV files because of the compatibility with the videos of high resolution. In this article we are going to help you in doing all the work properly.
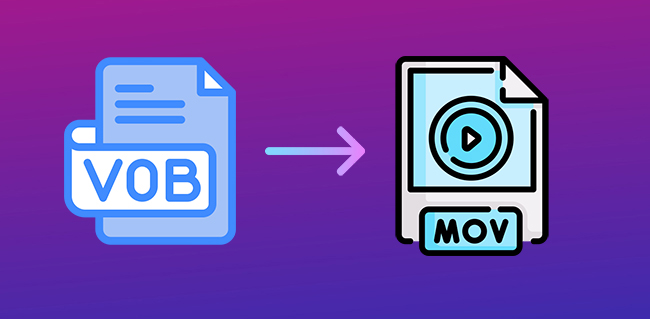
Part 1. How to Convert VOB to MOV - VideoKit
As the top solution of VOB to MOV conversion in our list today is VideoKit - Video Converter. This is one of the fastest converters ever that you can lay your hands on in case you need to change the format of the video or audio in different files. Compatible with Mac and Windows, this converter is what you should try if you need best quality result without loss. Also, it’s excellent to make batch conversion and edit videos in the way you like.
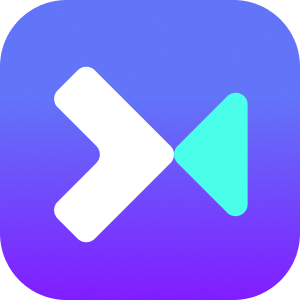
- Provide lossless quality
- High conversion rate at 60X speed
- Compatible for Mac and Windows
- Advanced editing features
- Support multi-track and multi-subtitle files
- Convert VOB to MP4, MOV and more popular formats
Step 1 Add VOB File(s) to Video Converter
Run VideoKit on your computer and open Video Converter. It’s available to directly drag and drop VOB file or a whole folder with multiple files at the same time to the main interface. Or you can click Add Files button on the top to browse local folder and import whatever you want.

Step 2 Choose MOV Output Format
Press the Format panel, choose Encoding mode, and select MOV as output format from the General Video list. Now click the gear icon to arrange resolution, codec, frame, bit, and frame rate.

Step 3 Edit Video Using Built-in Editor
Click on the Edit button in your added file in the list. You’ll go to a pop-up window, from where you can trim MOV videos with your preferred editing such as crop video screen, add audio, insert personal logo, apply special video effects and more.

Step 4 Start to Convert VOB to MOV
In the end, click on the Convert option to start the process of conversion. To convert VOB files into a single file to save the disk space, you can go for the option of "Merge all into one file" option. Wait for a while and you will find your converted MOV video files in the folder you organized.

Part 2. Use VOB to MOV Converter Online - CloudConvert
Users can convert target VOB file to MOV by using CloudConvert. This web-based video editor provides 200+ format files for users to access. By using it, you can customize your videos according to your chosen requirements and work on various browsers. There are many options this online tool offers, like change resolution, aspect ratio, constant quality, codec, volume, trim, subtitle and watermark.
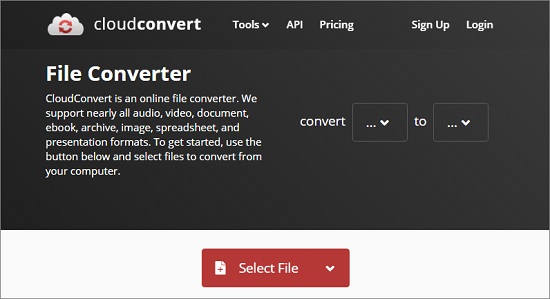
- Step 1: Go to the website of CloudConvert VOB to MOV, press the option that says Select File and select the source VOB file to load. Wait for a while as it will take some time.
- Step 2: Now tap the Convert File option after the source video has been loaded as the video file will start uploading for conversion.
- Step 3: In the end, download the converted MOV video file to your system.
Part 3. Convert VOB to MOV Free - FreeConvert
FreeConvert can help users to convert VOB videos to MOV without any trouble. There is no need to install the software as everything is done online. It is easy-to-use as there is nothing technical required to make the application work. If you want, it’s possible to add fade in/fade out effect to audio, remove audio, flip video, add subtitles, and even trim files.
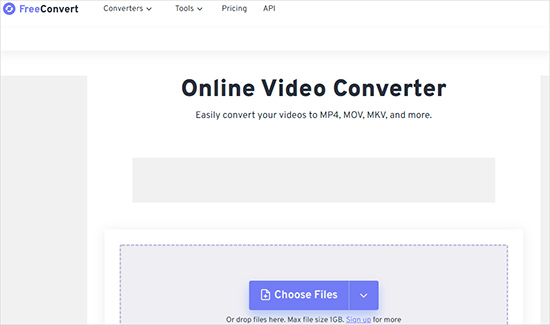
- Step 1: Visit FreeConvert VOB to MOV webpage.
- Step 2: Tap the option of Choose Files to pick your VOB files, click the option that says Convert to MOV so you can start the conversion.
- Step 3: In the end, when the status changes to Done, press the Download option of MOV.
Part 4. Convert VOB to MOV with VLC
By using VLC, you can convert your designated VOB files to MOV. However, the operation is relatively complex. It converts various formats of videos that include WMV, WebM, MP4, MKV, AVI, and VOB. It is easy to use and helps you get the desired results without any issue.
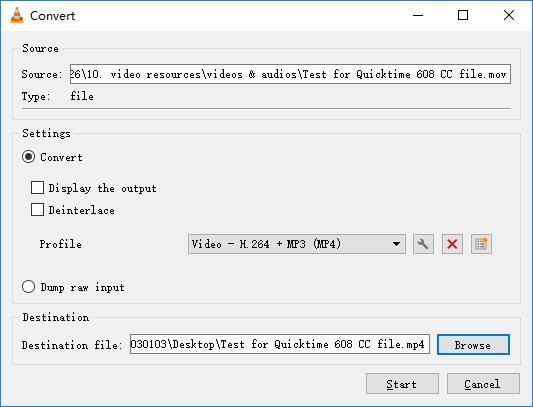
- Step 1: Launch VLC, move to the Media > Convert/Save.
- Step 2: Press the "+Add…" button to load your VOB files and click on the option of Convert/Save.
- Step 3: Now you will see a dropdown menu in the middle of the window. tap the small triangle icon and pick the option of Video – H.264 + MP3 (MP4) or Video – H.265 + MP3 (MP4).
- Step 4: In the end press on the option of Browse to customize the destination file and then you can click the option of Start to convert VOB files to MP4. Then similarly convert MP4 to MOV.
Part 5. How to Convert a VOB File to MOV - HandBrake
HandBrake is best suited for Windows, Mac, and Linux. By using it, you can transform any VOB file into MOV, or many other formats. Apart from that, there are many editing features that you can use according to your requirements, for instance, cropping, rotation, flip, trim and so forth.
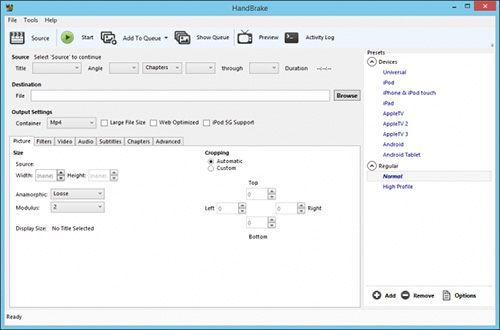
- Step 1: At the start, double-click the program icon to open it on your computer.
- Step 2: Now click the Source menu at the top left to add VOB files.
- Step 3: Click on Browse and choose “Destination” to save your video. Go to the Output Settings – Video to choose MOV format.
- Step 4: Customize or edit video file in the way you want and click on Start button to begin VOB to MOV conversion.
Conclusion:
All the above solutions are some of the best options in case you are looking for how to convert VOB to MOV. We hope that this article will be of some help and you will now be able to choose the right option that suits your personal or professional requirements. Try the best one you like from the list, and don't forget to share your experience with us.