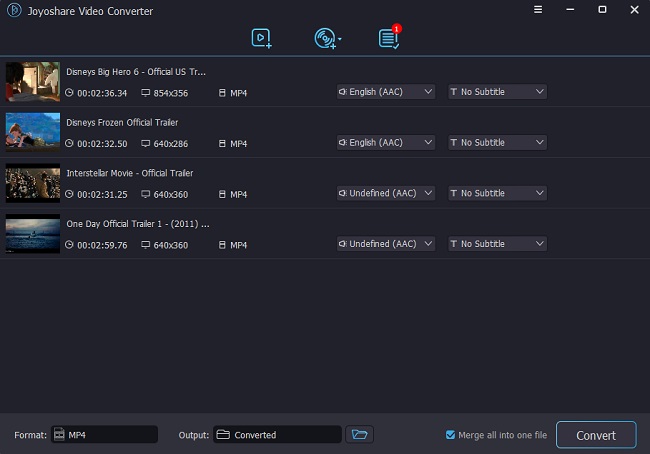Why would you want to convert 1080p to 720p video? The truth is that watching high-definition media content gives you a better viewing experience. However, your 1080p video is likely to take up a large space disc, consume more CPU and graphic resources and may experience playback problems on older devices. For these reasons, you may want to convert your 1080p video to an easy-to-play 720p resolution.
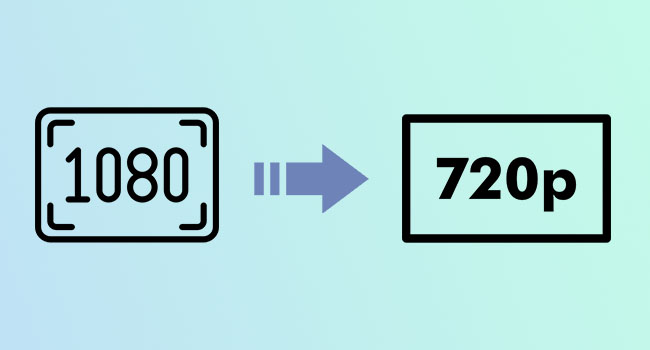
- Why Convert Videos from 1080p to 720p?
- Tip 1. VideoKit
- Tip 2. Fast Online HD Video Converter
- Tip 3. FFmpeg
- Tip 4. Any Video Converter
- Tip 5. ONLINE-CONVERT
- Tip 6. Aconvert.com
- Tip 7. VLC
- Tip 8. Avidemux
- Tip 9. HandBrake
- Tip 10. Adobe Premiere
- Tip 11. Video Converter
- Tip 12. Video Converter and Compressor
Why Convert Videos from 1080p to 720p?
Some of the main reasons why people consider downscaling 1080p to 720p include:
1Save Disc Space
1080p files tend to be large and consume more resources on your device when playing. This means that if you have a device with relatively small storage space, you want to downsize your 1080p videos to 720p files to save disc space so that you can store more content.
2Easy Uploading and Streaming
A smaller 720p video will consume less data when uploading to the Internet or when sharing with friends on Facebook or WhatsApp than a larger 1080p version of the same content. For this reason, many people convert their files to save bandwidth when streaming and uploading online.
3Smooth Playback
We still have lots of old video players around. Most of these older players often have problems when playing 1080p videos. The key to getting a smooth and awesome playback is to convert your videos to the more compatible 720p versions. Then, it will be easy for you to play your files on any device.
Tip 1. VideoKit - Windows/Mac
VideoKit - Video Converter is the best tool you can use to convert 1080p to 720p video files. It is designed to be easy to use, retain 100% lossless qualities of your videos and work at 60 times faster than other converters. Most importantly, this tool supports over 150 other formats, which make it easy for you to convert your files into any format that you want like AVI, MOV, WMV, MKV and other formats. Also, you can preview converted video before saving them.
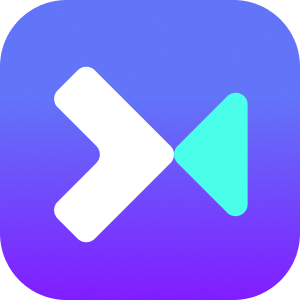
- Rip DVD and remove any protection from your files
- Convert video at 60 times conversion speed
- Support batch video conversion
- Retain 100% the quality of your original video
- Convert video to 4K, 60fps, 1080p, and many more
Step 1Add your 1080p files to VideoKit
You need to start by downloading and installing this tool to your computer and then launch it by clicking Convert - Video Converter. To add the files, you can use either of the two methods. You can click the "Add Files" button on the tool's interface and then in the window that opens, find and select the videos from a folder on your computer. Alternatively, simply open the folder, containing the 1080p files and then drag the files one by one to the VideoKit's main interface.

Step 2Select 1280*720 as your preferred resolution
To select your preferred output format, simply click the "Format", select Encoding mode and navigate to the dropdown menu. Click the gear icon in the right upper corner of your format. Change resolution to 1280*720. Also, you can change codec, frame rate, bitrate as you want. Once done, click the "OK" button to confirm your preferred settings.

Step 3Customize your video
Then, in the rear of your uploaded video files, you can find and click the Edit button. Here, you have the power to customize effect, watermark, subtitle, audio and many more by clicking appropriate options.

Step 4Convert your 1080p files to 720p
Simply click the "Convert" icon and the tool will go to work converting your files to 720p. Once the conversion is done, click "Converted" to open the output folder and access your converted files.

Tip 2. Fast Online HD Video Converter - Online
If you are looking to convert 1080p to 720p online, then your best bet is Fast Online HD Video Converter. This is a powerful online tool that will convert your 1080p videos to any resolution. Most importantly, this is an online tool, which means that you won't download any software to your computer. To use this online tool to convert your videos, simply follow these steps:
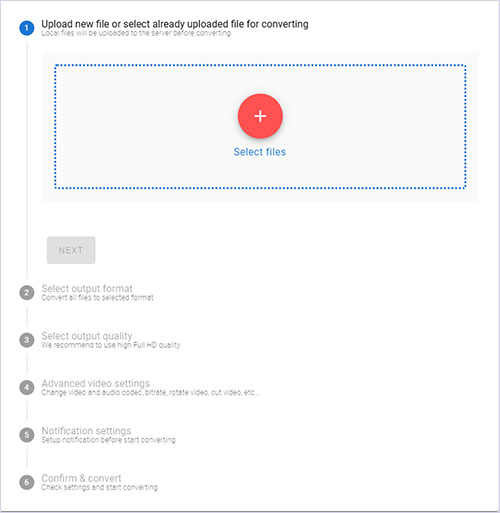
- Step 1: Simply open this online converter on your browser then click the "Convert file now" button. Select "Convert Video to MP4" and then click "Select files" to import files from your computer.
- Step 2: Once you upload your videos, click the "Next" icon, select 720p as the preferred output quality of your files then click "Next". Now adjust the other settings to fit your personal preferences and click the "Next" button.
- Step 3: Click the "Convert 1 File" button to start the conversion process. Once done, click the "Download" button that will appear to download and save your new 720p file on your computer.
Tip 3. FFmpeg - Windows/Mac/Linux
The best free 1080p to 720p converter for Windows, Linux and Mac is FFmpeg. It is a powerful tool that allows you to convert your 1080p files into many different formats. It is an easy-to-use tool as all you need to do is run a command line and your files will be converted. To use FFmpeg to convert your 1080p files to 720p, follow these steps:
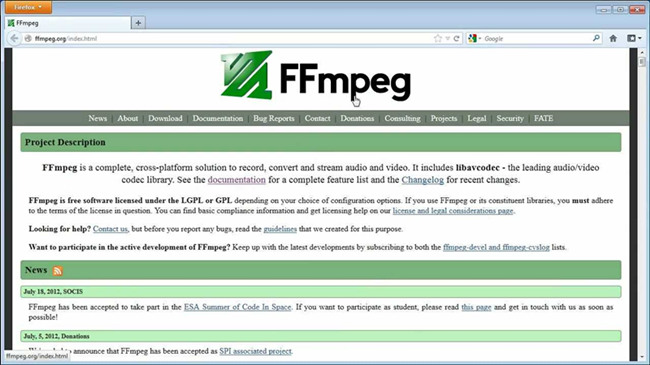
- Step 1: Download the FFmpeg program on your computer. Move the 1080p files you want to convert to the same folder as your FFmpeg program.
- Step 2: Open the folder where your video files and the FFmpeg program are located. Right-click the folder while pressing and holding the Shift key on your computer. On the popup menu, select "Open PowerShell window here". This should pop up the command prompt.
- Step 3: To convert your 1080p video file to 720p, simply input the following command in the command prompt: ffmpeg -i input.mp4 -vf scale=1280:720 output.mp4. Once done, press "Enter".
Tip 4. Any Video Converter - Windows
For Windows users, the best way to convert 1080p to 720p on Windows is to use the Any Video Converter tool. This is a wonderful free tool that will let you convert your videos into a wide range of formats. If you want to use this tool to change resolution swiftly, simply check and follow these detailed steps:
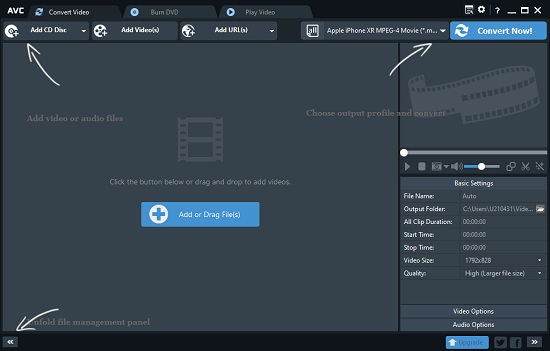
- Step 1: Download and install this tool on your Windows computer. Then, launch this program and then select "Add Videos" option to add the files you want to convert to the tool.
- Step 2: Click the "Output Profile" icon and then on the drop-down menu, select the output format and quality that you want.
- Step 3: Now simply click the "Convert Now" icon to start converting. Once done, access your converted files and start using them.
Tip 5. ONLINE-CONVERT - Online
Another powerful online tool you can use to convert your 1080p files to 720p files is ONLINE-CONVERT. This is a powerful tool designed to handle a wide range of video and audio files. It can also convert images and text documents. However, to use this tool, you have to make sure that your file is below 10 MB in size.
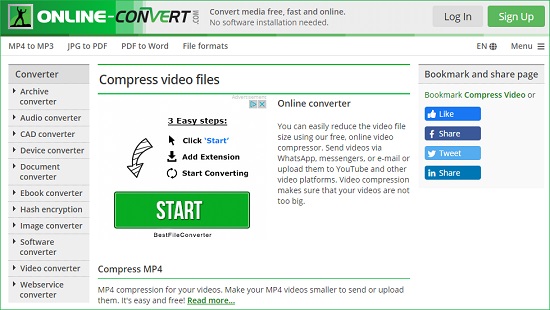
- Step 1: Open ONLINE-CONVERT website and select your preferred output format.
- Step 2: Simply select the "Choose File" button and then in the window that opens, find the file you want to convert and upload it.
- Step 3: Open the settings section, change height to 720 and width to 1280. Also, you can customize other file settings such as the screen size, bitrate, etc.
- Step 4: Simply click the "Start Conversion" tab and the website will start converting your file. Once done, download the file and use it as you wish.
Tip 6. Aconvert.com - Online
Aconvert.com is a powerful online tool you can use to convert 1080p to 720p files. It is designed to handle a wide range of formats like MP4, AVI, MPG, MKV, WMV, WEBM, FLV, etc., which gives you a lot of freedom on what format to choose. Plus, you can add various files, including local files, online files and files fom Google Drive and Dropbox. To use this tool, simply follow these steps:
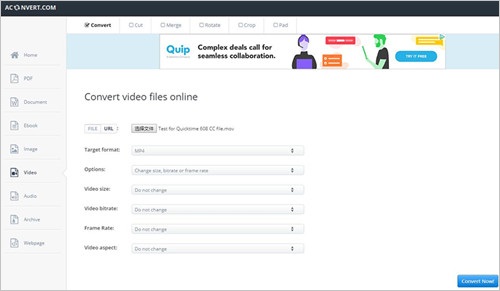
- Step 1: Open the tool on your browser and then click on the "Choose File" icon to add your 1080p file to the tool.
- Step 2: Click the settings format and then select 720p as your preferred output format.
- Step 3: Convert 1080p to 720p by clicking the "Convert Now" button to start the process. Once done, download and watch your video.
Tip 7. VLC - Windows/Mac/Linux
Many people know VLC media player as a powerful media player only. The truth is that you can also use this media player to convert your 1080p files to 720p files, edit video and audio files, record all on-screen activities and many more. To use it to change resolution, simply follow these steps:
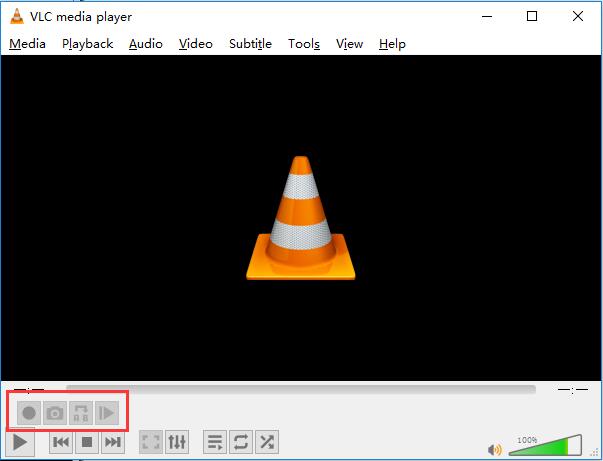
- Step 1: Launch VLC on your computer, click the "Media" icon and then select the "Convert/Save…" option.
- Step 2: Click the "Profile" tab then select the "Profile Edition". In the window that opens, open the "Resolution" tab and then change the width to 1280px and height to 720px and save your changes.
- Step 3: Select your preferred output option and name your converted file by selecting the "Browse" option. Once done, click the "Start" icon to start the conversion process.
Tip 8. Avidemux - Windows/Mac/Linux
Another powerful 1080p to 720p downscaler you can use is Avidemux. This is a powerful tool that comes with many features like cropping, trimming, changing resolution, and many more. What's more, it gives you the power to preview converted files with its inbuilt media player. To use it, follow these steps:
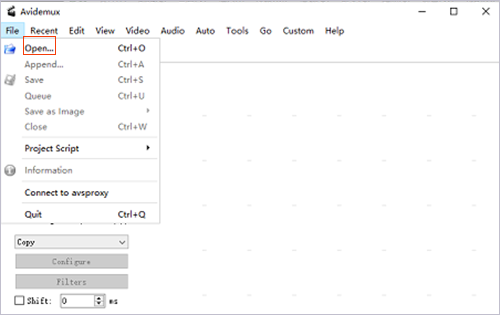
- Step 1: Have the Avidemux program downloaded and installed on your device. Launch the program then click "Open" to load the file you want to convert to the tool.
- Step 2: Click the "Filter" icon, open the "Video Filter Manager" menu and select "Transform". Next, click "Resize" button. Change the height to 720px and width to 1280px and then click "Ok" to save your changes.
- Step 3: Close the "Video Filter Manager" and then click "Save Video" to save your converted file. You can now play the file with 1280*720.
Tip 9. HandBrake - Windows/Mac/Linux
Using HandBrake to convert 1080p to 720p is one of the easiest ways to change the resolution of your video. This open source video converter works well on Windows, Mac and Linux operating systems. With the HandBrake tool, you can change the resolution of your video in a few easy steps as follows:
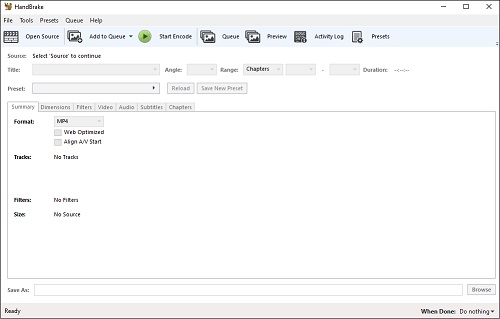
- Step 1: Download and install HandBrake on your computer. Launch it and then drag and drop the 1080p video that you want to convert to 720 into the tool's interface.
- Step 2: Open the "Preset" tab on the top menu bar, select "720p" as your preferred preset and change the rest of the output formats as you wish.
- Step 3: Click "Save as", enter your preferred new filename for the converted file and then select the saving directory. Finally, click "Start Encode" to start the conversion.
Tip 10. Adobe Premiere - Windows/Mac
Many people use Adobe products to process text documents, audio files and pictures. The good news is that with Adobe Premiere, you can easily edit your video files with its various and advanced functions. This includes downscaling 1080p files to 720p. To use this tool without steep learning curve, simply follow steps provided here:
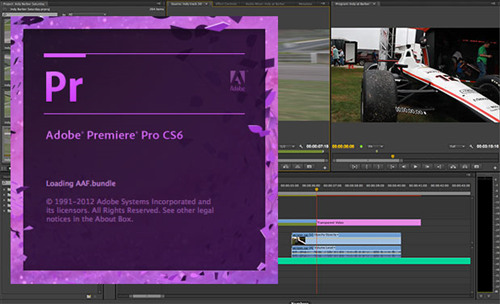
- Step 1: Simply download and install the tool on your computer. Launch the tool and then click the "+" icon to import files from your computer.
- Step 2: Simply go to settings, and in the preset section, select 720p as your preferred preset.
- Step 3: Click the "Output File" button and then select the name and location where the converted file will be saved. Next, click the "Start" button to convert your file.
Tip 11. Video Converter - Android
If you want to know how to convert 1080p to 720p in Android, then this is the solution for you. Video Converter is an Android mobile application that will help you convert your 1080p files. It can process various video and audio formats like MP4, MP3, AVI and many more. To use this application, follow these steps:
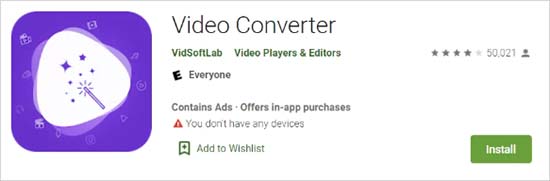
- Step 1: Download and install this application on your Android device. Once launch the product, click "Add" to add the file you want to convert.
- Step 2: Click the setting button and then select your preferred format and 720p as your preferred resolution. Make the other settings changes as you wish.
- Step 3: Click Convert to start the process. Wait until the process is done, then access the converted 720p files and use them as you want.
Tip 12. Video Converter and Compressor - iOS
Video Converter and Compressor is a powerful mobile application that you can use to convert your 1080p files to 720p files. It is easy to use and supports almost all mainstream video formats. Plus, you can compress your video by using this application. To use this application, follow these steps:
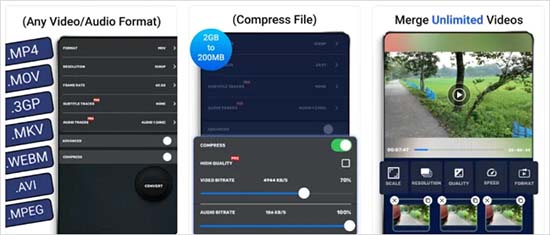
- Step 1: Download, install and launch this iOS application on your device. Then, to add the file you want to convert, just click "Add" option.
- Step 2: Head to the Settings section and set 720p as your desired resolution. You can also change other settings as you wish.
- Step 3: Press the convert button to start the converting process. After the process, just preview your converted 720p files and save them as you want.
Conclusion
If you want to save space on your device or you have an old player that was not designed to play 1080p files, then you will want to convert 1080p to 720p. This is a good option because you can use small storage space to save the same content. There are many ways to help you to do that. The best method of them all is to use VideoKit, an eminent video converter, which retains 100% original video quality. It is fast, allows batch processing and is featured with many other great features.