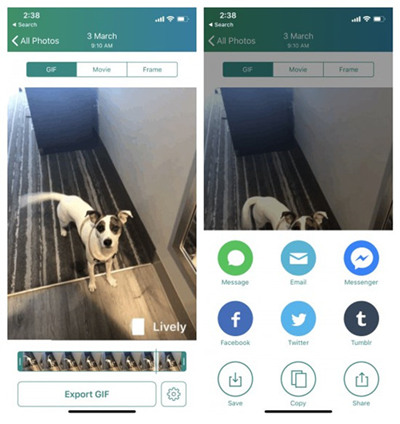Q:"Can you turn Live Photos into GIFs?" - From Elise
First introduced in iOS 9, Live Photo is a nice feature that many iPhone users love it very much. With it, it looks more fun by swiping pictures from right to left or vice versa than the still images. The iPhone camera with Live Photo feature just captures more before-and-behind that moment after touching the shutter button. However, it only works among limited supported iOS and Android devices. And you cannot share them with others on some social sites such as Instagram, Facebook and more. Don't worry any more. You can share Live Photos to friends by converting them to GIF files, and here we're going to show you 3 simple ways to convert Live Photo to GIF with ease.
- Method 1. Convert Live Photo to GIF on Mac/PC
- Method 2. Convert Live Photo to GIF on iPhone Directly
- Method 3. Convert Live Photo to GIF on iPhone with 3rd-party App
Part 1. Best Desktop Live Photo Converter - anikeep LivePhoto Converter
The first solution to convert Live Photo to shareable GIF effectively is to use a professional and reliable Live Photo converting tool such as anikeep LivePhoto Converter for Windows (or anikeep LivePhoto Converter for Mac).
This is a smart desktop Live Photo converter that enables users to convert any Live Photo from iOS, Android or other devices to GIF and other images formats in an easy way. You don't have to worry about your privacy info been leaked because anikeep will never record any of your private content.
Besides GIF, it can also help you easily convert live pictures to other still images in the format of JPG, PNG, BMP, TIFF, WEBP, etc. with high original quality retained. Before conversion, you're also allowed to preview and edit the pictures as you like. You can choose to turn one Live Photo to a GIF file or convert them in batch. Besides, you can also adjust the output file settings such as quality, aspect ratio, resolution, etc.
Key Features of anikeep LivePhoto Converter:
Convert Live Photos to GIFs and other formats in high quality
Support individual or batch Live Photo conversion
Real-time preview and selective conversion available
Convert Live Photos from iPhone, Android phones and more
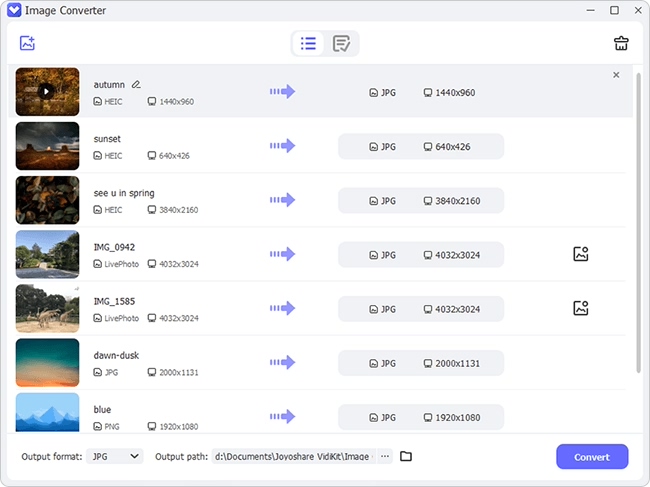
Next let's move the step-by-step guide on how to convert Live Photo files to GIFs with anikeep LivePhoto Converter. The program supports both Windows and Mac system, and here we'll use the Windows version as an example. If need, you can also convert Live Photos to GIF on Mac with the same steps.
Step 1 Sync Live Photos to computer
At first, use a USB cord to connect your phone to the PC, and then transfer those Live Photos you want to the desktop or local folder of your computer.
Step 2 Import target live images

Click the "Add file" button on the top menu bar to add Live Photo(s) to anikeep interface, or simply drag and drop them to the app. Make sure you have imported a JPG file and a MOV file with the same file name at a time.
Step 3 Choose output format

Now you can click the "Edit" button to preview and play these Live Photos. You can also change the file name or delete some of them you don't want to convert. Then click the "Format" button and select GIF as the output format. You can also adjust the resolution, quality, etc. if you want.
Step 4 Start to convert Live Photo to GIF

Next click the "Convert" icon at the lower right corner to export Live Photo as GIF. Soon after, you'll see all files saved in the "Converted" folder of this program.
Video Tutorial: How to Convert Live Photo to GIF on Windows with anikeep LivePhoto Converter
Part 2. How to Convert Live Photo to GIF on iPhone Directly (iOS 11 or Later)
For iPhone users, you can easily turn Live Photos into GIF files directly within the Photos app on iOS devices that run iOS 11 or later. This method is not suitable for iOS 10 and former users and Android users. To convert Live Photo to GIF, just follow the simple steps below:
Step 1. Open your iPhone, go to the Photos app. Then go for the Live Photo album and choose the live pictures you want to convert to GIF and tap on it.
Step 2. Swipe upwards to reveal different Effects, here you can see Live, Loop, Bounce and Long Exposure. Choose the one you like.
Note: If it is the first time you change the effect of Live Photo, a new album will be automatically created named "Animated" in the gallery.
Step 3. Now your live pictures are converted to GIF files and you can then share them with your friends.
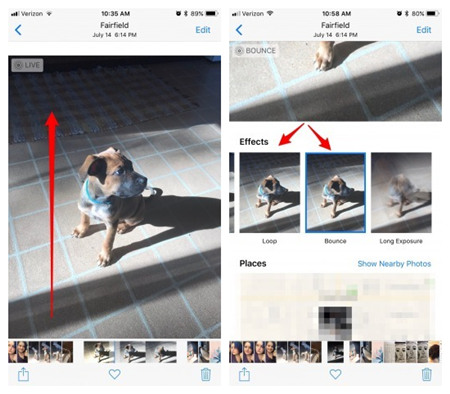
Part 3. How to Turn Live Photo into GIF on iPhone with Lively App
Another method to convert iPhone Live Photo to GIF is to use a third-party app. Among many Live Photo converter apps in the digital market, Lively is a useful one. Using Lively to turn live pictures to GIF or other video formats can be very easy, and here is how:
Step 1. Download Lively app from the App Store. Open the app and allow it to access your photos.
Step 2. At the top menu bar, simply tap the GIF option. You can also select Movie or Frame option if you need.
Step 3. Tap the Export GIF button and start to convert and save the file in the format of GIF. Now you can use this shareable file as you like.
Note: The free version of Lively will export GIF video with a watermark. If you want to remove it, you need to pay for it.