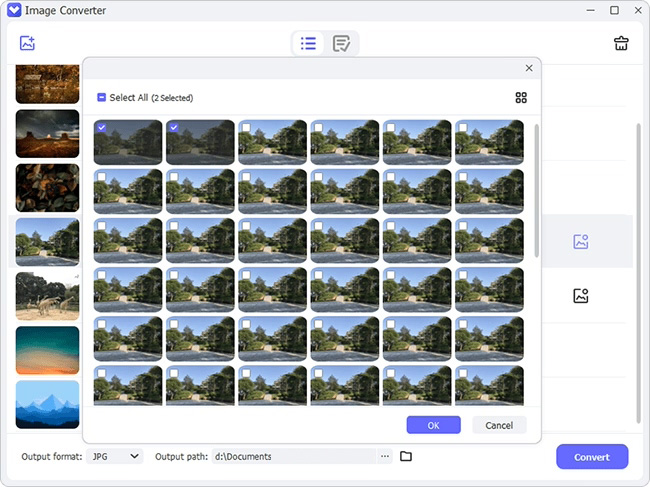iPhone's Live Photo feature is really cool. It gives users a chance to grab the moment 1.5 second before and after taking the shot and thus make the picture more livelier with sound and movement. And the most wonderful part is that you can even pick the perfect frame from one Live Photo file that consists of dozens of still frames as you like. So, how to get a still image from a Live Photo? In this article, we'll introduce 3 simple methods to extract a single frame from Live Photo on Mac/PC, or on iPhone/Android flexibly.
- Method 1. Extract Still Frames from Live Photo with anikeep
- Method 2. Extract Still Image from Live Photo in Photos
- Method 3. Extract Still Shot from Live Photo with Lively
Part 1. How to Extract Frame from Live Photo with anikeep LivePhoto Converter
If you're wondering how to select a frame from Live Photo on Mac or PC, anikeep LivePhoto Converter for Mac (or anikeep LivePhoto Converter for Windows) will be the best assistant. This is a smart and professional photo converting tool that is capable of converting any Live Photo to GIF and other still images in JPG, PNG, BMP, TIFF, etc., easily and quickly. Not only Live Photos from iPhone, it also supports to convert Andriod Live Photos to other formats you like.
anikeep LivePhoto Converter enables users to extract any still frames from mutiple shots of a Live Photo file according to your preference. You can also preview the file in real time and select the ones you feel satisfied. Besides, you can choose to convert one live picture at a time or convert several files in bulk. Additionally, this poweful Live Photo converting tool also gives you freedom to edit the pictures before converting, such as rename the file, adjust the output quality, keep the aspect ratio, etc.
Key Features of anikeep LivePhoto Converter:
Extract still from Live Photo selectively
Edit and preview Live Photo flexibly
Support individual conversion and batch conversion
Support many output image formats
Fast conversion speed with 100% secure guarantee
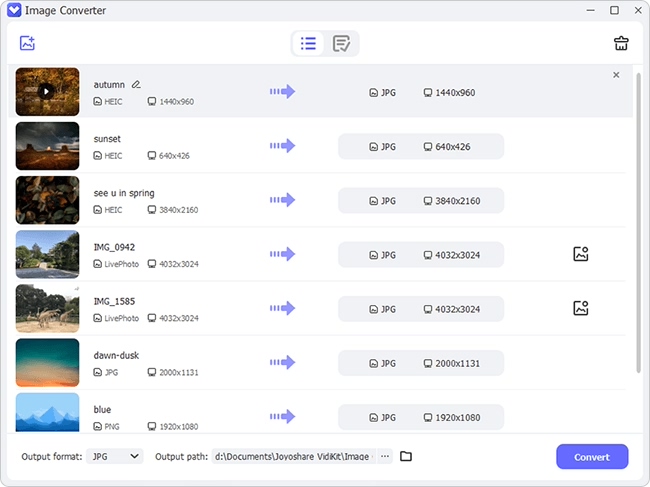
Next let's move to the detailed instruction on how to extract a still image from a Live Photo with anikeep LivePhoto Converter. Here we take a Windows version as an example.
Step 1 Transfer Live Photos to Mac
Use a USB cord to connect your device to the Mac computer, and then sync all the Live Photo you'd like extract still images from to the local folder of the computer.
Step 2 Launch anikeep and import target Live Photos

Go to the download page of anikeep and choose LivePhoto Converter to download and istall on the computer. Simply open anikeep and then drag and drop the Live Photos to the app, or click the "Add file" icon to import them. Keep in mind that one JPG file and one MOV or MP4 file with the same name is called one Live Photo file, you need to add them both at a time.
Step 3 Preview and extract still images

Click the Edit icon beside one Live Photo file and then you'll see dozens of frames about this file, you can now select the favorite ones at your own will. Then click the Format panel and set the output formats for your frames such as JPG, PNG, WEBP, BMP. etc.
Step 4 Start to convert Live Photo

Afterwards, you can now press the "Convert" button at the lower right corner, and then you'll see all converted files in a second by clicking the "Converted" button.
Part 2. How to Extract Still from Live Photos in Photos App
The second easy method to get a still image from a Live Photo on iPhone is to use the duplication feature in Photos app. It can help users freely choose a frame from a live picture file as required, but it can only get one images at a time. The following is how to select a frame from Live Photo on iPhone:
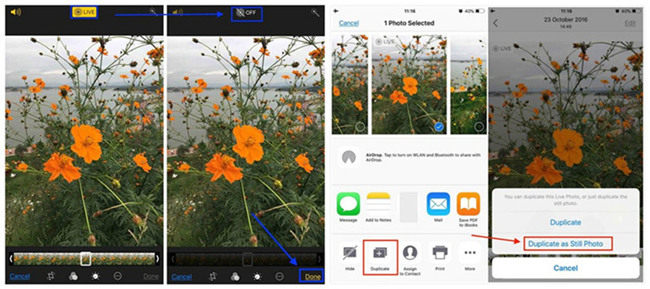
Step 1: Open Photos app on your iPhone and find the Live Photo you would to extract a still picture from;
Step 2: Tap the Edit icon on the top right corner and you can see all frames in the slider bar, move the slider to choose a satisfied frame and then press the "Make key Photo" option, then tap the Done;
Step 3: To make it as a still images, you need to tap the Share icon at the lower left corner;
Step 4: Next choose the "Duplicate" option > "Duplicate ad Still Photo" to extract and make this frame as a still picture;
Part 3. How to Extract Frame from Live Photo by Using Lively App
Similarly, you can also use a third-party app to extract single frame from Live Photo such as Lively. Lively can help you pick the best shot from the video in an easy way and here is how:
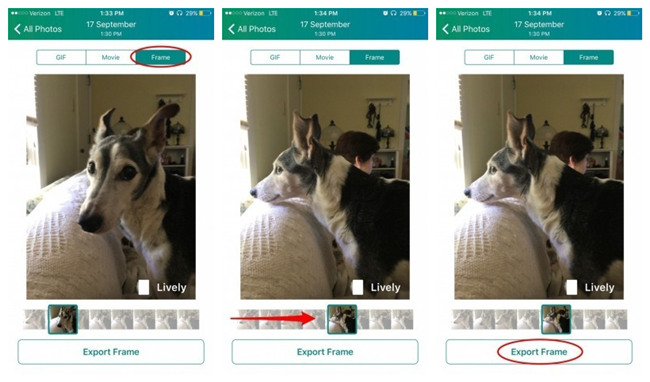
Step 1: Download the Lively app from the App store and install it on your iOS device;
Step 2: Open Lively and allow it to access your Photos when it asks for permission;
Step 3: Choose the Live Photo you want to extract still image from and Tap the "Frame" option on the top menu bar;
Step 4: Now slide the slider bar on the bottom and pick the best frame you like and then tap the "Export Frame" option and it will save to your Photos app automatically.