As a modern and beneficial image format, WEBP is well developed by Google with the intention of providing excellent lossless as well as lossy compression for images on the web. Thanks to WEBP, both web developers and webmasters can have an opportunity to create smaller and richer images to make the web faster. This is also the reason why majority of iOS 11 users want to convert their HEIC images to WEBP. If you are the member of them, you are supposed to come here and have a look at this post to know how to convert HEIC to WEBP in two handy ways.
Part 1. anikeep HEIC Converter-Best HEIC to WEBP Converter
By adopting the top-leading image encoding engines and advanced processing technology, anikeep HEIC Converter is commonly considered as the most professional converting program. It can assist you to convert your iOS 11 HEIC images to WEBP offline, protecting your privacy information strictly. With the exception of WEBP, it can also be used to save converted images as JPG, PNG, BMP, GIF, etc. According to the actual quantity of your HEIC images, you are enabled to select single image conversion or batch conversion flexibly.
It deserves to mention that anikeep HEIC to WEBP Converter is intelligent to identify all types of HEIC images, like single picture, photo bursts, live images, etc. Additionally, there is no compromise in image quality. You are empowered to adjust quality and customize resolution for output picture. As you like, you can output all HEIC images and not change aspect ratio. anikeep HEIC Converter also has options to help you keep EXIF data to meet your need. Having set up all necessary conversion parameters, it will accomplish task instantly.
Key Features of anikeep HEIC to WEBP Converter:
Identify all HEIC images effortlessly
Convert iOS 11 images from HEIC to WEBP immediately
Provide more acceptable formats: JPG, PNG, GIF, BMP, etc
Convert HEIC images in bulk in your way
Prevent leaking personal information
Customize resolution and adjust quality without limitation
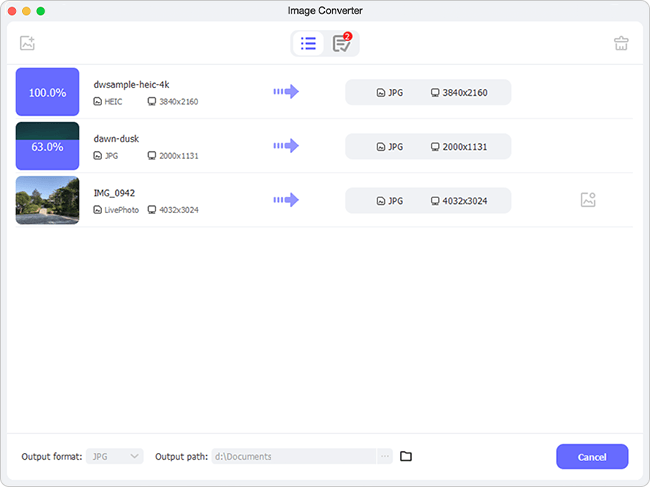
Step 1 Connect your iDevice to computer
In order to sync all HEIC images from your iPhone/iPad/iPod to computer, you have to utilize a USB cable to upload photos in fast way.
Step 2 Add HEIC files to anikeep HEIC Converter
Once you launch anikeep HEIC Converter, you will see "Drag HEIC files here to start" in the center. Simply open your local folder to drag and drop HEIC image(s) to the main interface. If you don't like this method, you can also directly press the "+" button located at the bottom left corner. You can convert HEIC photos one by one or in batch at your own will.

Step 3 Head to conversion options
All imported HEIC files will be shown on the conversion list as follows:

Click the "Format" panel and you will get access to converting settings. Choose "WEBP" as output format and make adjustment of quality. If you prefer to lossless quality, the maximum value is recommended. Furthermore, depending on your own preferences, you are allowed to decide whether to output all HEIC images, keep original aspect ratio and preserve EXIF metadata.

Step 4 Begin to convert HEIC images
Hit the conversion icon layout at the bottom right corner. After that, anikeep HEIC to WEBP Converter will work for you with high efficiency. Upon the process ends, all converted images will be displayed in the "History folder" in the form of WEBP.

Part 2. CloudConvert.com-Free Online HEIC Converter
Another feasible way is to make use of online converting tool, which requires no program installation. However, one point that cannot be ignored is that the whole conversion process is completed online and all HEIC images are uploaded through internet, easily resulting in privacy leakage. There are plenty of online converters you can try. Among them, CloudConvert.com is a good choice. Now, you can go with me to see what it can do for you to convert HEIC images to WEBP.
Step 1 Select files
Firstly, you need to enter the website: cloudconvert.com. Then go for the conversion page. It is available to hit the "+" button to choose HEIC photos from your local folder. Besides, you can also click the drop-down menu to pick up photos from URL, Dropbox, Google Drive, OneDrive or Box.
Note: Some HEIC images will not be recognized as valid files.
Step 2 Choose format and other parameters
As long as the image(s) is uploaded, you can decide the destination format and make synchronization to Dropbox, Google Drive, OneDrive or Box.
Step 3 Convert HEIC to WEBP
It's time to hit the red button "Start Conversion" to initiate a conversion assignment. You are permitted to download and save any desiring images to your computer locally.



