Capture a picture with your iPhone, just to find it is saved automatically as HEIC. Transferring it to your Windows or sharing it to your friend's Andriod phone, you may discover a troublesome issue that it cannot be viewed and opened directly, let alone see a thumbnail. The reason is that HEIC can work well only when you open it on your iOS 11 devices as well as macOS High Sierra. To make it more acceptable, you are supposed to convert it to other format, like BMP, a Microsoft Windows bitmap. Here we are going to lead you to convert HEIC images to BMP in fast way with powerful offline and online HEIC to BMP converter.
- Part 1. Convert HEIC to BMP with Professional Low-budget Converting Tool
- Part 2. Convert HEIC to BMP with Basic Free Converting Program
Part 1. anikeep HEIC to BMP Converter-Best Software to Convert HEIC to BMP Offline
As one of the most dedicated converters, anikeep HEIC to BMP Converter gives you a hand to convert iOS 11 image from HEIC to BMP sparing no efforts. It also brings you the best experience on converting HEIC images to BMP in high quality with few clicks. There are two available ways well designed to convert HEIC images. You can convert single file at a time. However, if you have a large number of HEIC photos to be converted, you'd better choose batch conversion mode by putting all files to this effective converter. There is no problem to convert unlimited HEIC images instantly.
Essentially, differing from other converters in market, anikeep HEIC Converter has the ability to recognize any types of HEIC files easily, including single image, photo bursts and animations. With the exception of BMP, it also supports JPG, PNG, GIF, TIFF, etc. Considering anikeep HEIC Converter is developed as an offline converting tool, it is safe to convert your HEIC images, keeping your private information secure locally. Besides, it comes with format-selecting and quality-adjusting as well. Meanwhile, you can also keep aspect ratio and preserve EXIF metadata as you like.
Key Features of anikeep HEIC to BMP Converter:
Support all sorts of HEIC images conversion from iDevice
Convert HEIC images to BMP without damaging original quality
Support other output formats: JPG, PNG, GIF, TIFF and WEBP
Provide both single photo conversion and batch conversion
Avoid leaking personal privacy
Adjust quality and set resolution freely
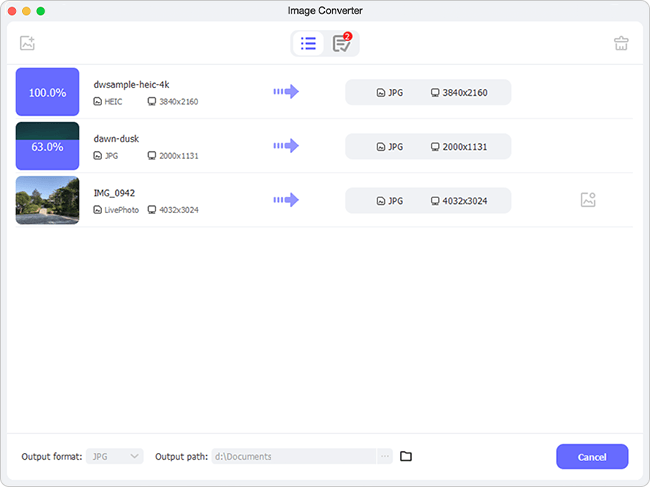
The detailed instruction about how to convert HEIC to BMP with anikeep HEIC to BMP Converter is as below:
Make sure that you have synced all HEIC images that need to be converted on your computer in advance. In order to bring convenience to conversion, you can create a new folder to save it and make a shortcut on your desktop.
Step 2 Import HEIC files to anikeep HEIC to BMP Converter
If you have already equipped your computer with anikeep HEIC to BMP Converter, you can go straight to launch it. It empowers you to drag and drop picture(s) directly or click "+" button to add HEIC file(s). What's more, it also has option of converting HEIC images individually or in bulk based on your requirements.

Step 3 Set converting parameters
Having imported HEIC files to the conversion list, you will see following interface:

As long as you hit the "Format" panel, all converting settings will be displayed in your sight. Firstly, choose "BMP" as your output format. Then you can customize the resolution and slide the button to adjust quality. On the right, there are three accessible options, which are "Output all images", "Keep aspect ratio" and "Keep EXIF information". You can select any of them flexibly.

Step 4 Ready to convert HEIC images
Press "Convert" button at the bottom right corner to begin conversion process. After few seconds, there will be a pop-up window shown, which consists of all converted files.

Part 2. CoolUtils.com-Optimal Method to Convert HEIC to BMP Online
Of course, the most straightforward way is to make full use of free online converter. On the one hand, you can save time on installing third-party software. On the other hand, you can utilize this converting tool with no cost, meaning you can turn to other converters for help at any time if it cannot satisfy you. Nevertheless, it also comes with drawbacks. You can only upload one HEIC picture once to be converted. In addition, it cannot recognize some HEIC files, such as live photos, and animations, causing conversion break down. In other words, to meet basic need, you can apply it to convert HEIC images to BMP. Following guide is provided for your reference.
Step 1 Upload HEIC file to convert
Head to CoolUtils.com and click "Select files" button to upload HEIC images from local computer, Google drive or Dropbox. It can only support convert one HEIC photo to BMP at a time.
Step 2 Choose converting options
To output your images as BMP format, simply press "Convert to BMP". You are allowed to resize it by entering exact width and height value to the frame. At the same time, it facilitates you to constrain proportions and rotate pictures in your way.
Step 3 Get converted file
Once you click "Download converted file" button, it will finish conversion and save BMP images locally immediately.



