Even though more advanced and innovative camera features are added to iOS devices to allow users to capture amazing and satisfying photos, the limit of device memory is still a headache out there. Therefore, Google, Apple and more companies go ahead to the way to make breakthrough, aiming at creating photos in smaller size without sacrificing quality. In this case, HEIC file is developed. This special format can indeed save high-quality images in less than half of storage space than JPG.
However, HEIC file still has shortcomings that cannot be ignored. To be clear, its compatibility is nowhere near as good as JPG's. Explicitly, you are not allowed to view HEIC photos on Android phones, Windows computers, photo editors, etc., which force to find a way to convert HEIC back into JPG. That is why we are here today to share with you the guide to convert HEIC to JPG online, helping you do conversion once in a while. Meanwhile, you can extra choose to use an offline method to meet your regular needs if you convert HEIC files frequently.
Part 1. How to Convert HEIC to JPG Online
To be sure, there are diverse free online HEIC converters you can choose to perform this task, including heictojpg.online, heictojpg.com, apowersoft.com, coolutils.com, aconvert.com, etc. Here we will take heictojpg.online as an example to demonstrate complete instruction. This tool is able to convert HEIC/HEIF based on quality adjustment and EXIF preservation. Disadvantages are that you can only upload the maximum 100MB HEIC file size at a time and sometimes the conversion process will fail due to unstable network.
Step 1 Visit online site and confirm preferences
Navigate to heictojpg.online on any browser and next confirm your preferences. If you'd like to keep EXIF data for your HEIC photos, directly tick the option. Besides, you can adjust image quality by moving the slider from left to right, which is set from 1 to 88.

Step 2 Upload HEIC files
Then it's time to drag and drop the ready HEIC files to designated area. You can also click to select HEIC photos from local folder.

Step 3 Download all JPG images
Your HEIC files will be converted to JPG as they are uploaded. After that, the successful converted one will be shown as readable and viewable photo. You can click on "Download all jpg images" to get a zipped JPGs, or only tap on required photo to download a single one.

Part 2. How to Convert HEIC to JPG Offline
It cannot be denied that converting HEIC to JPG online is handy and forthright. Nevertheless, there are different factors affect your conversion, like network status, size limit, file quality, etc. As a result, an offline solution is highly recommended here. The software we are going to talk about here is anikeep HEIC to JPG Converter. It enables you to import as many HEIC photos as you want and convert files in batch efficiently. Notably, both resolution and quality can be adjusted at you own will. You can additionally decide whether to output all images, keep aspect ratio and EXIF info.
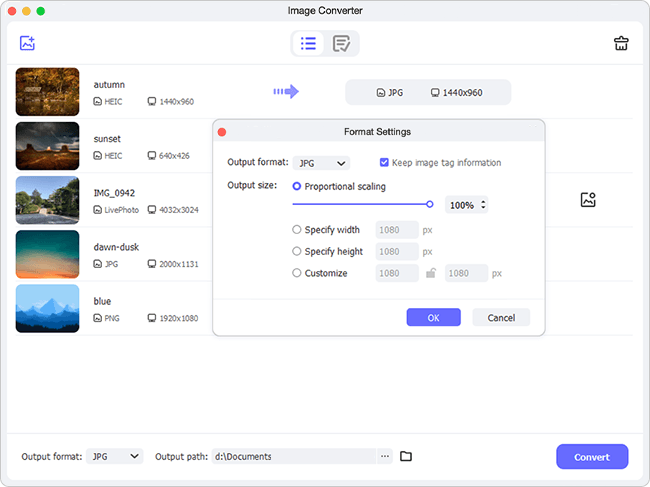
Step 1: Sync HEIC files to computer via USB cable;
Step 2: Get anikeep HEIC Converter launched and continue to import files by clicking "+" button or dragging HEIC files;
Step 3: Select output format and set image quality & resolution. Mark needed conversion options as per actual requirements;
Step 4: Start to convert HEIC to JPG by pressing on the "Convert" button at the right bottom and finally go forward to "history folder" to check converted files.


