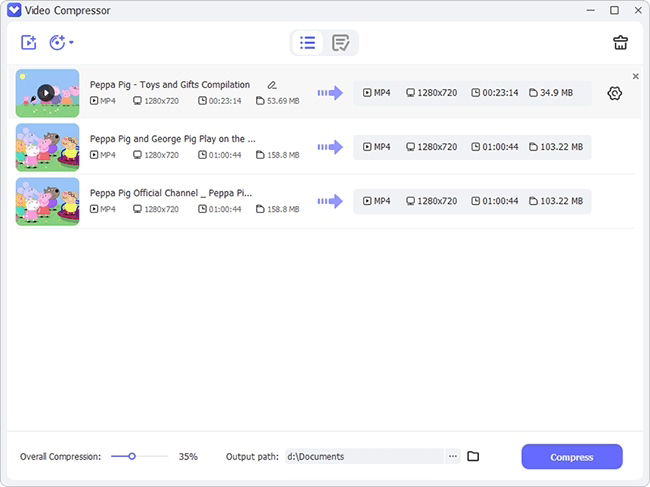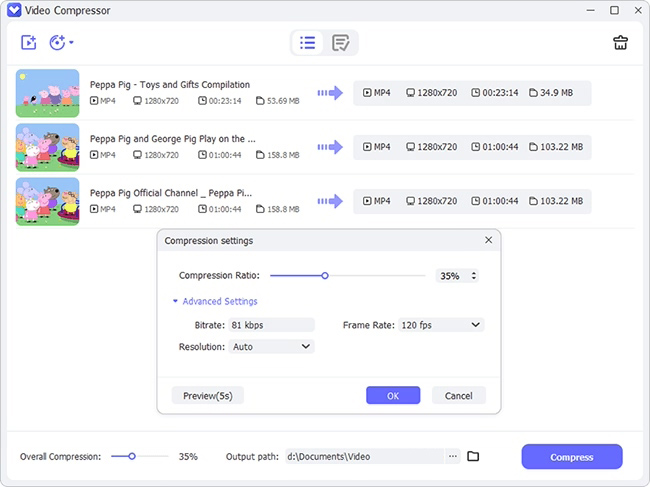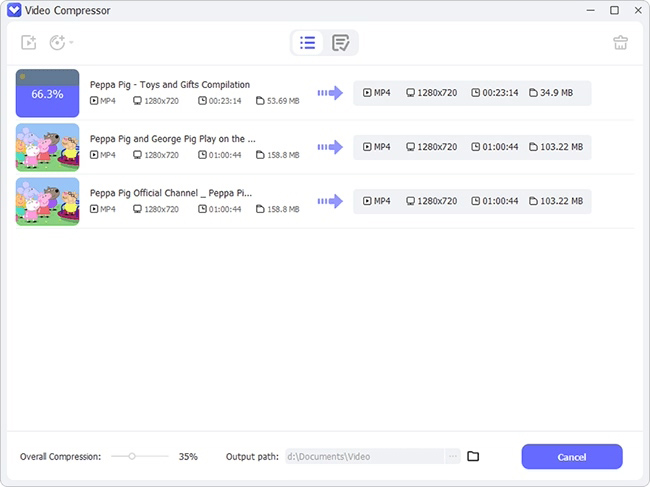Nowadays, 4K and 1080p videos are preferred by many users. It means that you will consume a lot of storage space if you want to save these videos in your hard disk. Do you want to know how to compress a video on Windows so that you can save more videos with limited storage? You are not alone in this. In fact, many people search for the answer to this problem daily. And that's why we are here. Through this guide, you will be introduced to some of the best ways to compress videos. So, keep reading to find out useful solution.
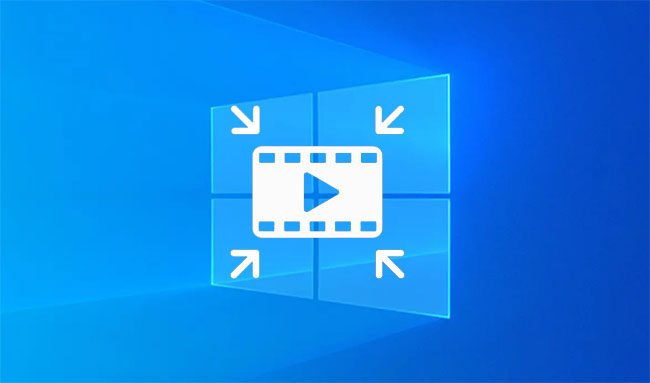
- Tip 1. Video Editor
- Tip 2. VideoKit
- Tip 3. Windows Media Player
- Tip 4. VLC
- Tip 5. HandBrake
- Other Basic Solutions
- Frequently Asked Questions
Tip 1. How to Compress Video on Windows - Video Editor
Windows 10/11 comes along with multiple apps, and one such app that can come in handy when you want to compress a video is its in-built video editing tool, which is called Video Editor. With this Windows inbuilt video editing tool, you can crop, add music, draw, add text and more. Also, on its interface, there is a preview window for you to check the content.
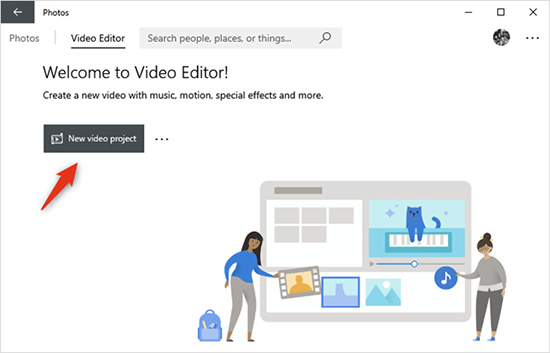
- Step 1: Go to the Start Menu and locate Video Editor. Alternatively, you can search for Video Editor on the taskbar. Once the Video Editor app is launched, click on the "New Video Project" tab.
- Step 2: You will be asked to name your video, so go on and name the video you will create. Locate the video you want to compress and drag and drop it. You can click on the Add button to add the video if you wish.
- Step 3: The video will be added to project library. Just drag it from there and drop it on the storyboard.
- Step 4: Click on the "Finish video" tab and choose the right video quality from the drop-down menu. Since you want the video to be smaller, go for the medium 720p or low 540p resolution. Then, click on the "Export" option.
Tip 2. How to Compress a Video on Windows - VideoKit
Although Windows 10/11 lets you compress your videos to a lesser resolution, it does take time to compress a video. If you want a better tool to compress your videos, we recommend trying VideoKit. This one is a professional tool and is preferred by thousands of users from across the world. The most significant advantage of VideoKit is that it lets you compress your videos by file size or percentage. Not just this, you can preview your compressed videos too.
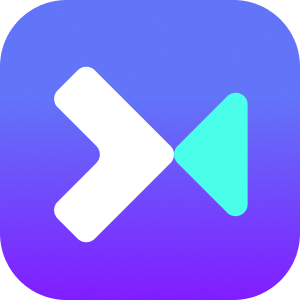
- Provide customizable resolution when you compress video on Windows
- Let you compress videos by file size or percentage
- Compress videos at 40X speed
- Do the batch conversion based on your need
- Compress video files on Mac and Windows with original quality
Step 1 Open VideoKit and Add Video Files
The first thing you need to do is download VideoKit and install it. Now, launch it and click Convert - Video Compressor. Once done, drag and drop the videos that you want to compress. Alternatively, you can click on the "Add Files" tab to upload the videos manually.

Step 2 Compress Video on Windows via 2 Methods
Now that the video is added, you will see the resolution, duration, thumbnail, and file size. Click on the "Edit" tab to compress the video as per the desired size. You can also change the resolution and format if you want to. Or, click the Compress button at the lower-left corner to change the parameter.

Step 3 Begin Compressing Video on Windows
Click the "Output" tab to select the file location where you want the video to be saved. Then, click on the "Compress" tab to start the compression process. To locate the compressed videos, go to the "History" tab.

Tip 3. How to Compress Video in Windows Media Player
Windows Media Player is another good tool to compress videos. If you have been using Windows Media Player to play videos and want to compress video using this tool, then here's something you need to know. Although you can utilize this tool to edit your video, there is no video compressing function in it. To compress video on Windows, you should choose another video compressor.
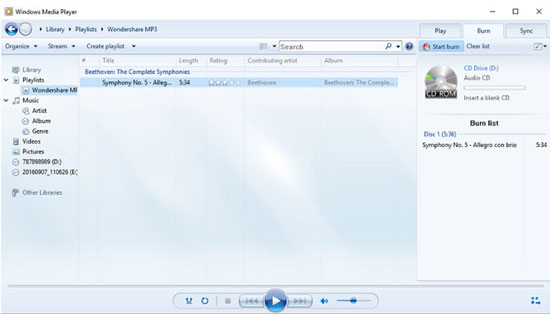
Tip 4. How to Compress a Video on Windows - VLC
Like Windows Media Player, you have VLC, another popular media tool that can play almost all kinds of video and audio files. VLC can also let you edit your videos. What's more, it allows you to compress and convert video. Compressing videos using VLC is easy and convenient and you can follow the below steps to do that.
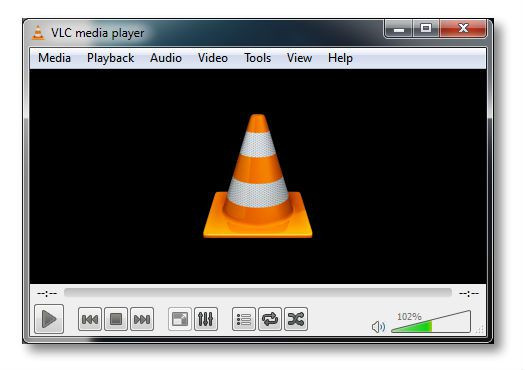
- Step 1: Launch VLC and click on the "Menu" tab. Click on the "Media" tab followed by "Convert/Save". This will open a pop-up window and see the "Add" option.
- Step 2: Click on the "Add" option to add the video. Then, click on the "Convert/Save" option.
- Step 3: When another pop-up window opens, locate the Profile section and choose the output file type.
- Step 4: Click "Edit selected profile" - "Video Codec" tabs. Here, choose a lower resolution. You can also adjust the frame size. Save compressed video by clicking on the "Save" option.
Tip 5. How to Compress a Video File on Windows - HandBrake
Finally, you can try HandBrake. HandBrake is a video editing tool that enables you to compress videos to a lower resolution. It works well on Windows, Mac, and Linux. HandBrake is open source, meaning that you will not have to pay anything to start using it. When you have finished the compression, you can also preview the video.
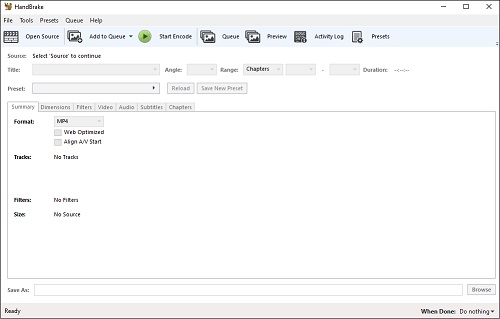
- Step 1: Visit the official website of HandBrake and download it. Launch it, upload the video you want to compress, and click on the "Open" option.
- Step 2: Click on "Browse" and select the destination folder.
- Step 3: For the video format, choose MP4 and click on We Optimized. Click on the "Video" tab and select H.264(X264) as the video codec.
- Step 4: Click on the "Start Encode" option to begin the compression process.
Compress a Video on Windows with Basic Solutions
There are also some basic things that you can do to compress a video.
- Change Resolution
- Lower Bitrate
- Create ZIP File
- Trim Video
- Change Video Format
- Crop Video
Frequently Asked Questions about Compressing Video on Windows
Q1. Can videos be compressed in Windows 10 to view on Mac?
A: Yes, you can. Just make sure that the format and codec of your compressed video are compatible with the media player on Mac.
Q2. Does Windows 10 have video compression software?
A: Windows 10 comes with an integrated video editing tool called Video Editor. You can use it to compress videos.
Conclusion:
You must have understood how to compress a video on Windows by using Windows 10 in-built video editor, VideoKit, HandBrake, and VLC. Out of them all, one that truly stands out is VideoKit. So, why not download it today and start compressing videos. Moreover, it is an all-in-one tool that can do much more than compression. Try it today.